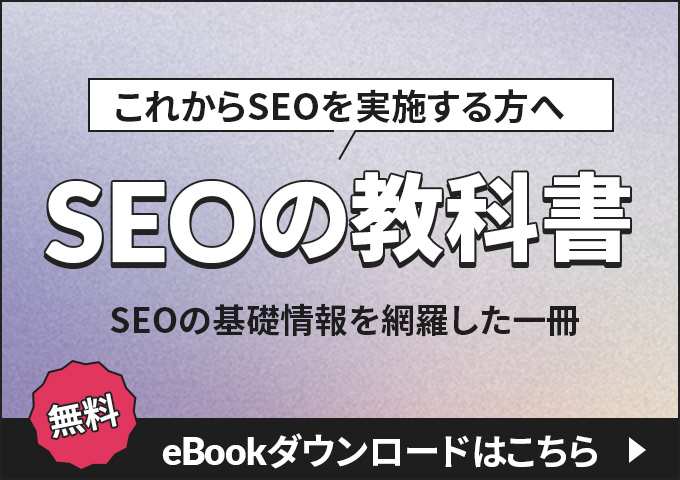Googleアナリティクスの新たなバージョン「Google アナリティクス4(GA4)」が登場しました。これに伴い旧Googleアナリティクス(ユニバーサル アナリティクス(UA))は2023年7月1日にサポートが終了。すでに計測が停止されています。
また、今後完全にアクセスできなくなることも発表されているので、これまでUAを利用していた方は、できるだけ早めにGA4へと移行しましょう。
この記事ではUAからGA4への移行方法について、事前準備や手順、注意点を解説します。
GA4(Googleアナリティクス4)とは?
Google アナリティクス4(GA4)は、旧Googleアナリティクス(ユニバーサル アナリティクス(UA))に代わる新しい規格です。
2020年10月にリリースされ、その後2023年7月1日からはUAに代わる無料ツールとして、ウェブサイトのアクセス解析に活用されています。
GA4が開発された理由
GA4が開発された理由には、スマートフォンやタブレットの普及が関係しています。
以前はインターネットを利用するのはPCを介して、自宅からというケースがほとんどでした。しかし、スマートフォンやタブレットなど携帯しやすいデバイスが増え、広く普及した今では、自宅だけではなく外出先からインターネットを利用する方も多いです。
こうした変化に伴い、より多角的にユーザーの行動を分析できるGA4が開発されました。
GA4とUAの違い
GA4とUAには以下のような違いがあります。
計測単位
GA4ではユーザーのWebサイトやアプリにおける行動をより正確に計測するため、計測単位が見直されています。
具体的には、UAがサイトへのアクセスから離脱までの「セッション」を一単位としていたのに対して、GA4ではスクロール数や離脱クリック、サイト内検索、動画の再生など、ユーザーのアクションをもとにした「イベント」で計測されるようになりました。
データの保有期間
データの保有期間に関しては、UAが最大50ヵ月間の保有が可能だったのに対し、GA4では最大14ヵ月間と短くなっています。
注意点として、GA4のデフォルトのデータ保有期間は2ヵ月に設定されています。移行後に必ずデータ保有期間を14ヵ月に設定し直しましょう。
データ保有期間の設定方法は以下の記事を参考にしてください。
GA4(Google アナリティクス4)の設定方法と使い方を分かりやすく解説
クロスデバイスに対応
UAでは、同一ユーザーがPCとスマホで同じサイトを閲覧した時に、異なるユーザーとしてカウントされていました。しかし、GA4では同一ユーザーとして識別できる精度が高まり、デバイスを横断した計測が可能になりました。
機械学習の活用
GA4は機械学習・ビッグデータを活用し、未来のトレンドや、ユーザーの行動を予測する機能を搭載しています。
レポート機能・画面の改善
GA4では、よりデータ分析が行いやすくなるようレポート画面のUIが大幅に変更されています。
また、レポート項目に関しても以下の通り変更されました。
| UA (ユニバーサルアナリティクス) |
|
| GA4 (Google Analytics4) |
|
GA4への移行期限は?

データの計測に関しては2023年7月1日からすでに不可能になっています。2023年10月現在、UAでできることは過去のデータを閲覧・エクスポートすることのみです。
なお、Googleによると、2024年7月1日にすべてのユーザーが、UAにアクセスできなくなることが発表されています。このため、遅くとも2024年6月30日までに移行を完了させなければなりません。
2024 年 7 月 1 日: すべてのユーザー(360 プロパティにアクセスしているユーザーを含む)は、2024 年 7 月 1 日よりユニバーサル アナリティクスのユーザー インターフェースと API にアクセスできなくなります。Google では、お客様のデータが重要であることを承知しておりますので、この日までに過去のレポートをエクスポートされることをおすすめします。
引用元:[UA] ユニバーサル アナリティクスは Google アナリティクス 4 に置き換わりました(アナリティクスヘルプ)
もし、まだGA4への切り替えを行っていないのであれば、1日でも早く移行を済ませることをおすすめします。
GA4移行前に必要な準備
UAからGA4へ移行する際は、事前にUAで以下の項目を確認しておきましょう。
移行前後で、比較的近しい設定内容でのデータ計測が可能になります。
- ユーザーのアクセス権限の管理
- プロパティとビュー
- UAイベントタグ
- コンバージョン設定
- カスタムイベント設定
- セッション設定
- IPアドレス除外
- クロスドメイン設定
- 除外する参照元
- Google広告やサーチコンソールなどの各種ツール連携
GA4への移行手順
事前準備が終わったらGA4への移行作業を始めていきます。
なお、新規でGA4を導入する場合は以下の記事を参考にしてください。
GA4(Google アナリティクス4)の設定方法と使い方を分かりやすく解説
プロパティの作成
まずは以下の流れでプロパティを作成します。
以下のように「GA4設定アシスタント」を使用すると、スムーズな移行が可能です。
- UA旧Googleアナリティクスの管理画面から、「GA4設定アシスタント」を選択する
- 「新しいGoogle アナリティクス4プロパティを作成する必要がある」の「ようこそ」をクリックする
- 表示された内容を確認し、「プロパティを作成」をクリックする
- 「GA4プロパティの機能の確認と設定を行う」の下部にある「GA4プロパティを確認」をクリックする
タグの設定
GA4タグ(トラッキングコード)の設定方法は「Googleタグマネージャーを使用する方法」と、「HTMLに直接タグを埋め込む方法」の2種類があります。
Googleタグマネージャーを使用する場合
- GA4の管理画面の「データストリーム」から、表示されているウェブストリームをクリックし、測定IDをコピーする
- Googleタグマネージャーの管理画面から「新しいタグを追加」をクリックする
- 「Googleアナリティクス:GA4設定」を選択する
- コピーした測定IDを貼り付ける
- トリガーのタイプを「初期化」で選択する
- タグ名を設定して保存し、公開する
※設定前にGoogleタグマネージャーの公式ページからアカウントを作成しておく必要があります。
※全ページの測定をする場合、⑤の手順でトリガーを「ページビュー」に設定してください
HTMLに直接タグを埋め込む場合
- GA4プロパティで「管理>データストリーム」を開き、「タグ設定手順」のグローバルサイトタグ(gtag.js)をコピーする
- アクセス解析をしたいページのタグ内に、最初の要素として貼り付ける
計測確認
タグの設定ができたら、実際に計測できているかを以下の手順で確認しましょう。
- GA4の管理画面にアクセスする
- 左メニューの「レポート」をクリックする
- 「リアルタイム」をクリックする
- 別のタブかウィンドウで、タグを設置したサイトを開く
- 自分のアクセスが反映されていれば完了
問題がなければ、自分がアクセスした情報がリアルタイムの各項目に表示されます。
既に公開済みのサイトでユーザーが多い場合などは、一般ユーザーがアクセスしないページにアクセスしてみたり、テスト目的で新しいページを追加してみたりすると、確認がしやすくなります。
コンバージョン設定の引き継ぎ手順
ここでは、UAで設定していたコンバージョンをGA4でも引き続き計測できる設定手順を解説します。
ただし、UAとGA4では計測単位などに違いがあるため、設定を引き継いでもコンバージョンの数字は異なる場合があります。
- 現在のコンバージョンを見直し、必要なものと目標を整理する
- 管理画面から「設定>イベント>イベントの作成>作成」をクリックする
- 任意の「カスタムイベント名」を入力する
- 到達したいページのURLを用いて「一致する条件」を設定する
- 管理画面から「設定>イベント>コンバージョン」をクリックする
- 「新しいコンバージョンイベント」をクリックする
- 任意のイベント名を入力し、「保存」をクリックする
なお、すでに保存されているイベントの場合は、イベント画面に表示される任意のイベント横「コンバージョンとしてマークを付ける」のチェックボックスをオンにすることで、コンバージョンとして記録できるようになります。
カスタムレポートの引き継ぎ手順
GA4にはカスタムレポートはありませんが、相当の機能として「探索」機能が利用できます。
ここではUAでのカスタムレポート設定をもとに、探索機能の中でも目的に合わせて使いやすい「自由形式レポート」の設定方法を解説します。
-
GA4のサイドメニューから「探索>自由形式」をクリックする

- 「データ探索名」に任意の名称を入力する
- 作成するレポートの対象期間を変更する
- 「ディメンション」の横にある「+」アイコンをクリックする
- 任意のディメンションを選択し、「インポート」をクリックする
- 「タブの設定」列の「行」のエリアに、ディメンションの内容をドラッグ&ドロップする
- 「指標」の横にある「+」アイコンをクリックする
- 任意の指標を選択し、「インポート」をクリックする
-
「タブの設定」列の「値」のエリアに、指標の内容をドラッグ&ドロップする
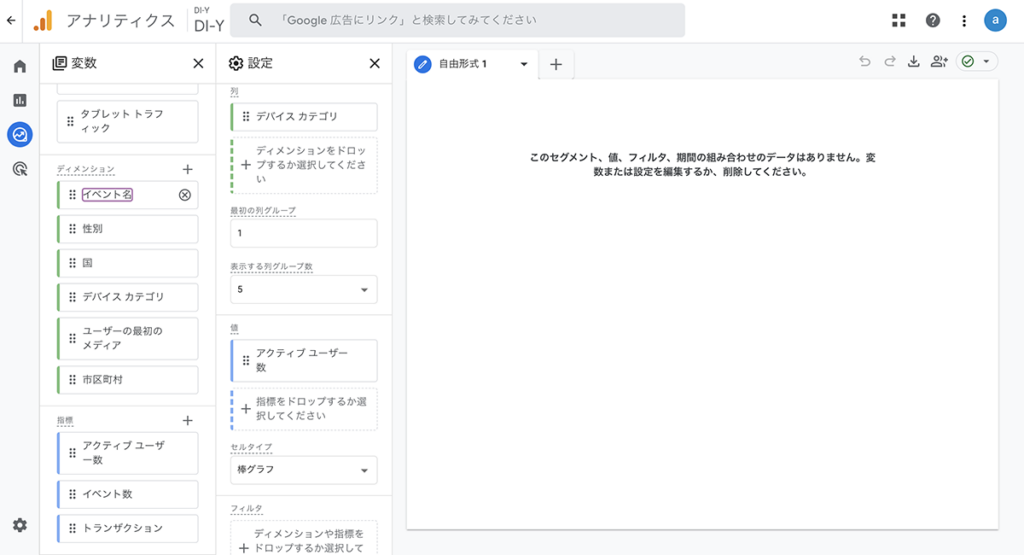
GA4への移行に関する注意点
最後に、GA4への移行に関する注意点をまとめました。失敗や後悔がないよう、目を通しておいてください。
UAの過去データを引き継ぐことはできない
UAとGA4ではデータの計測単位などが異なるため、まったく同じデータを引き継ぐことはできません。
過去のデータと比較したい時は、UAへのアクセスができるうちはUAとGA4をそれぞれ利用することになります。
もしくはUAのデータをダウンロードして、GA4のデータと比較しましょう。
UAのデータは将来的に閲覧できなくなる
「GA4への移行期限は?」で解説したように、2024年7月1日以降、UAにはアクセスができなくなります。アクセスできないということは、UAのデータ閲覧やダウンロードも不可能になるということです。
必要なデータがある場合は、2024年6月30日までに閲覧・ダウンロードしておきましょう。
UAとGA4では数値にズレが生じる
計測単位などが異なるUAとGA4では、データの数値にもズレが生じます。基本的には、GA4よりもUAの方が、数値が多くなる傾向にあります。
ただし、GA4はUAよりも正確にユーザーのアクセスを解析できるようになっているので、特別な理由がなければGA4のデータを中心に活用することをおすすめします。
GA4移行後の運用定着に向けて体制を整える
GA4へ移行した直後は、運用方法が変わって戸惑うかもしれません。今後のスムーズな運用のため、体制を整えることも忘れずに行いましょう。
また、アップデートに備えてアンテナを張り、情報収集もしっかりと行っていきましょう。
まとめ
この記事ではUAからGA4への移行方法について、事前準備や手順、注意点を解説しました。
すでにUAではアクセス解析ができなくなっています。2024年7月1日になるとアクセスもできなくなってしまうため、移行が不可能になります。この記事を参考に、早めに移行作業を開始してください。
また、移行後に混乱しないよう運用定着に向けた体制を整えるなどの事前準備も大切です。併せて進めていきましょう。
【無料】GA4の基本がわかるGA4セミナー、開催中!
株式会社デジタルアイデンティティでは、Google Analytics4セミナーを開催しています。
アクセス分析のスペシャリストがGA4の基本的な使い方を解説します。
こんなお悩みはありませんか?
- GA4を導入したいがどこからはじめればいいかわからない…
- GA4の管理画面をさわっているが探索レポートなどを使えていない…
- アクセス解析の定期的なレポートを作成したい…
GA4はうまく使いこなせればwebサイトの状況をさまざまな角度から分析可能で、多くの有益なデータを得ることができます。
しかしその反面、通常はGoogle社からの正式なサポートは無く、マニュアルも存在しないため、利用者は各自で使い方を習得する必要があります。
ぜひ、以下のページからお気軽にお申し込みください!



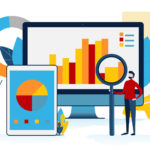




![[無料] マーケ担当者必見! GoogleAnalyticsセミナー「初心者向け」「サイト分析」「毎月オンラインにて開催中」詳しくはこちら](https://digitalidentity.co.jp/blog/wp/wp-content/themes/gorgeous_tcd013-child/img/common/bnr/sidebar-ga-seminar.jpg)