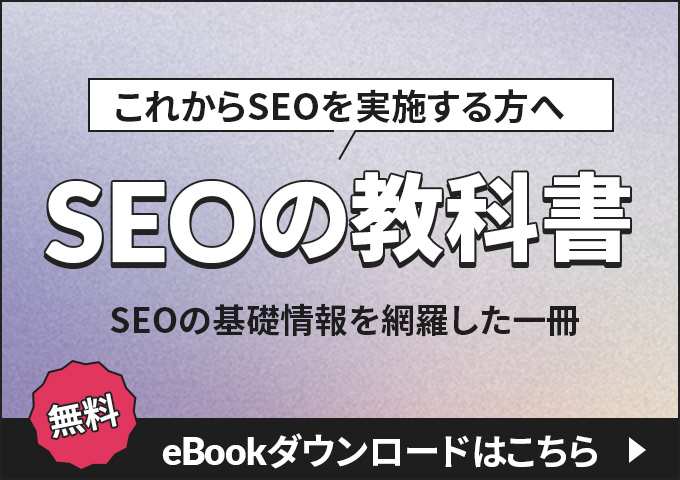- Google Analytics
- 更新日:

こんにちは。SEODiv.の樋上です。今回はGoogleスプレッドシート(以下、スプレッドシート)にあるGoogle Analytics(以下GA)のアドオンを利用することで、簡単にGAレポートを作成する手法を紹介します。
- GAとスプレッドシートを連携して月間レポートを作成する方法・手順
- GASを使った応用の紹介
【無料】基本がわかるGA4セミナー、開催中!
「GA4をうまく活用できていない…」「レポートの作成方法がわからない…」
という方に、GA4の基本操作から探索レポートの使い方まで、アクセス解析のプロがわかりやすく解説。無料セミナーでGA4の活用方法が身につきます。
目次
GAレポートの作成
GAレポートを作成する時って、期間・ディメンジョン・指標を指定して、エクセルで出力し、エクセル上での調整など非常に手間がかかりますよね。そんなレポート作成をスプレッドシートとそのアドオンで楽にできるんです。
GAのカスタムレポート機能でもほしい指標のレポートが簡単に作成できますが、アドオンを使う場合、レポートがスプレッドシートに一度に出力される、スプレッドシートの関数やGAS(Google Apps Script)を組み合わせることで、数値の集計や体裁の修正まで自動化しやすいなどのメリットがあります。
手順:GA+スプレッドシートでUU・PV等の月間レポートを作成する
今回紹介する方法では主にGoogleのスプレッドシートを使います。
なじみのないひとにざっくりと紹介すると、スプレッドシートはGoogleから提供されているエクセルのようなWebサービスです。「スプレッドシート」でウェブ検索していただくと、一番上に表示されるかと思います。
ここからの操作はいつもGAにログインしているGoogleアカウントを使用して行ってください。また、今回は例として月間レポートを作成していきます。
スプレッドシートの利用開始
この段落ではスプレッドシートを使ったことのない人を想定して、スプレッドシートの利用開始手順について紹介します。
すでに使ったことがある人は、次の「アドオンの取得」の見出しまで読み飛ばしていただいて大丈夫です。
まず、スプレッドシートのウェブページに移動します。青い「ログイン」ボタンをクリックし、ログインします。(図1)
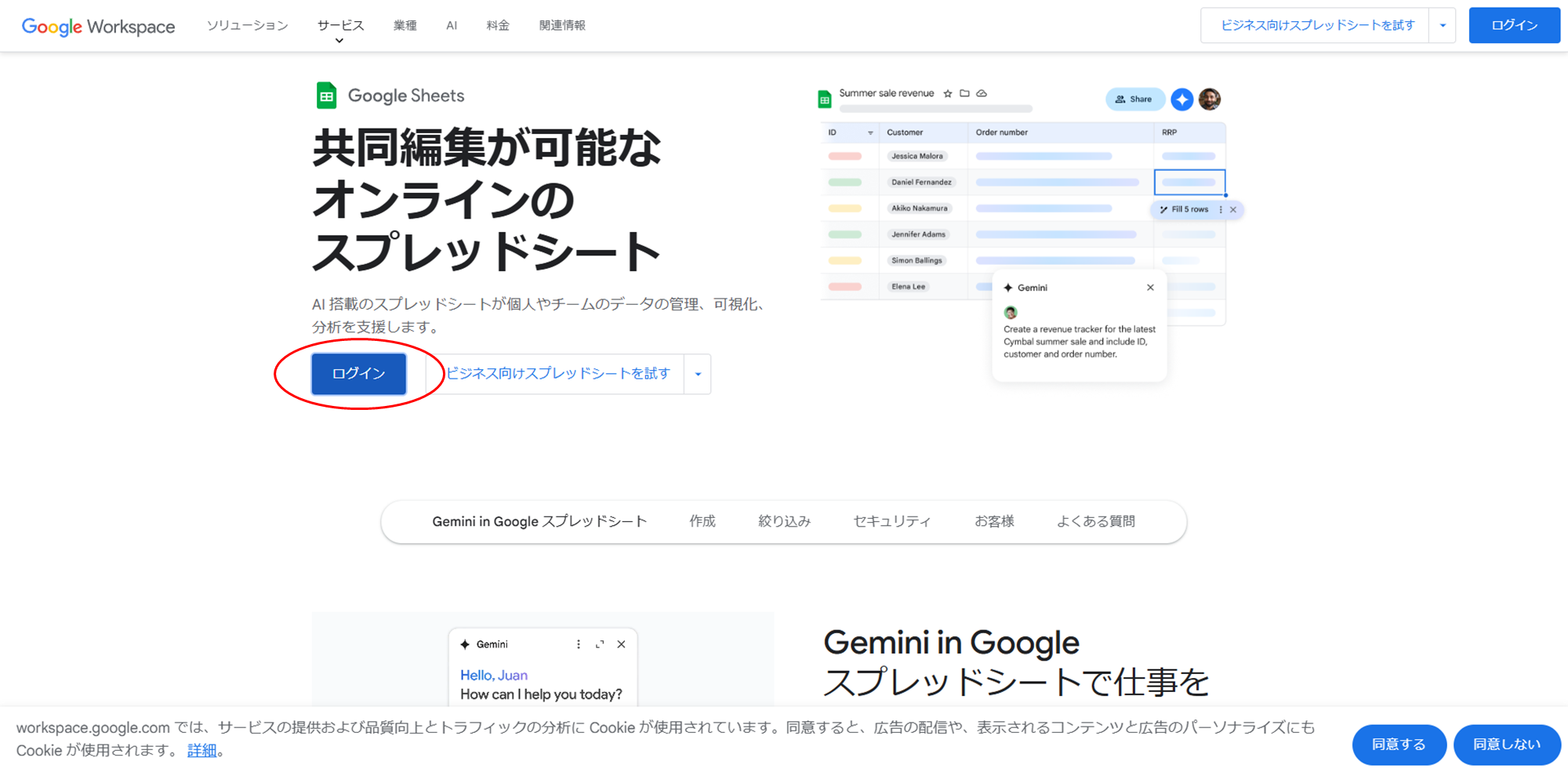
一番左の「空白のスプレッドシート」のボタンをクリック(図2)することで、新規のスプレッドシートを作成することができます。

アドオンの取得
タブの「拡張機能」から「アドオン」→「アドオンの取得」を順に選択(図3)、
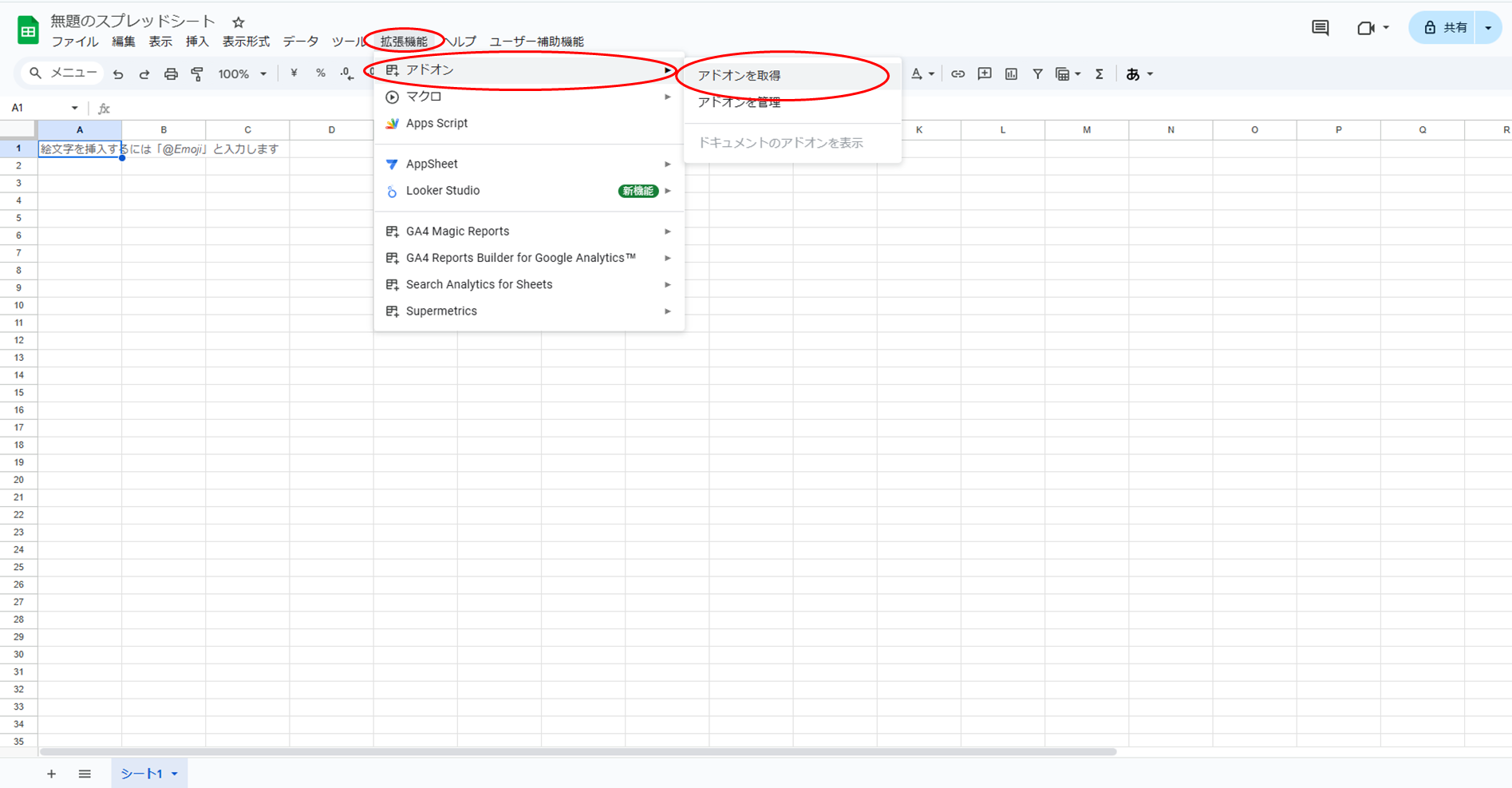
「GA4 Magic Reports」を検索し、クリック(図4)、
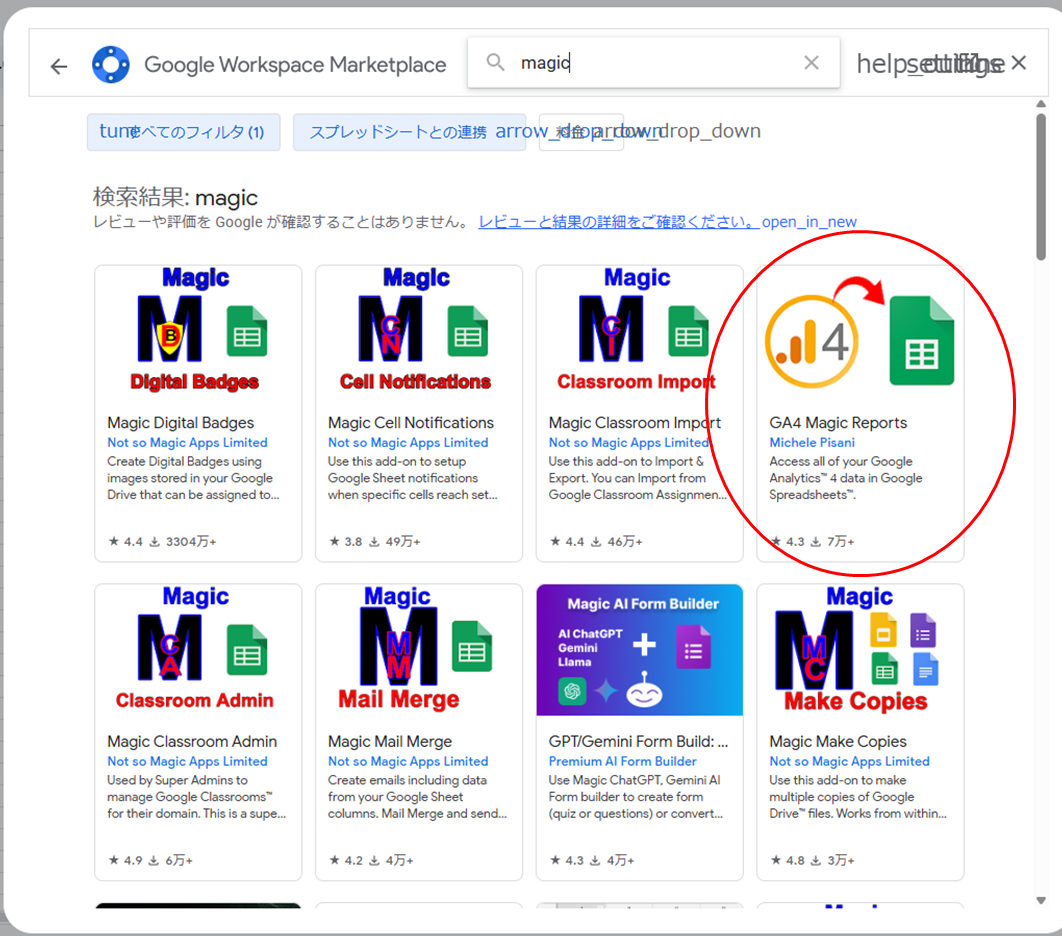
インストールボタンを押すと各種確認を求められるので、ログインして次へ進みます(図5)。これで、今回使うGA用のアドオンの取得が完了します。
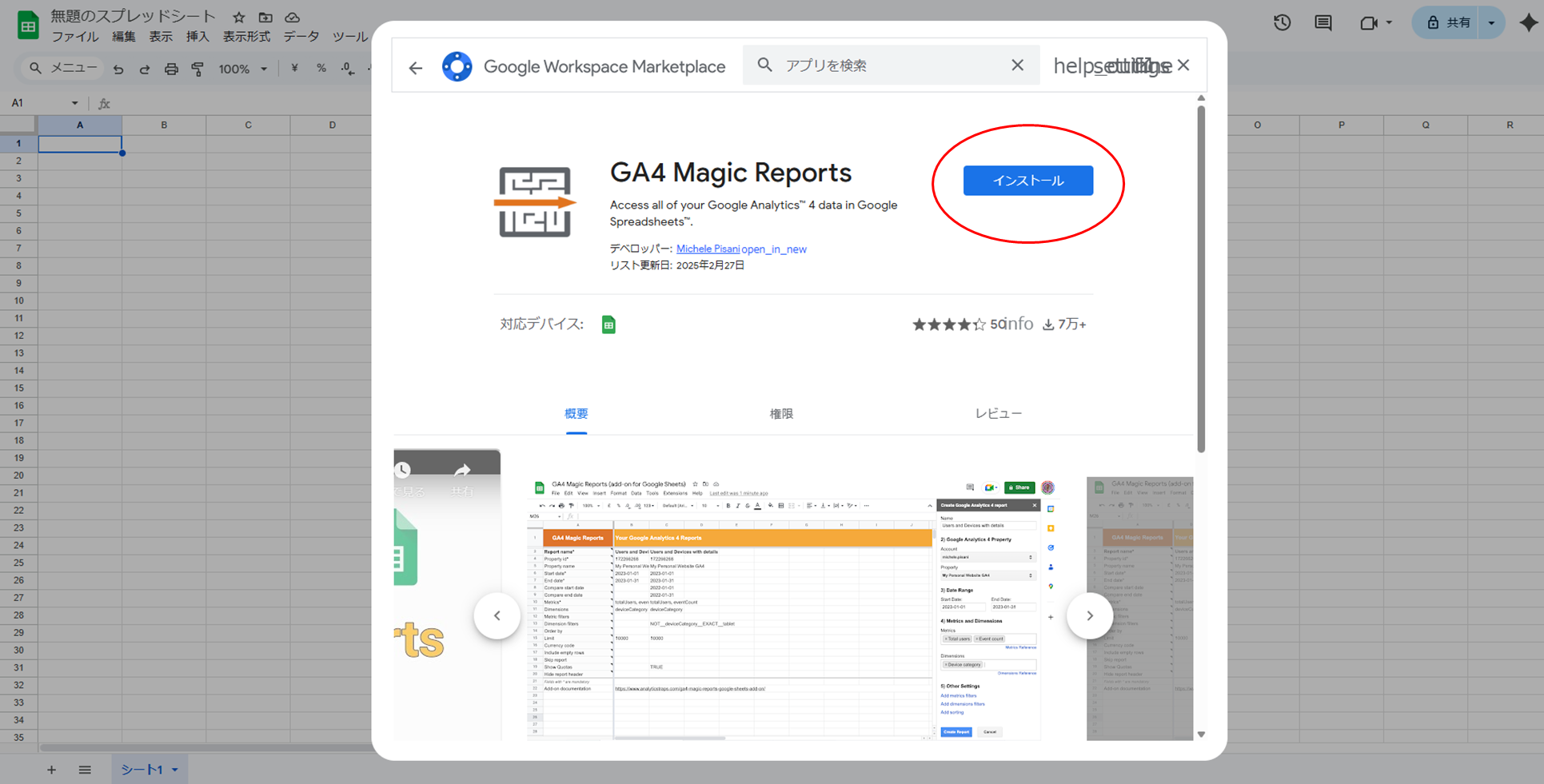
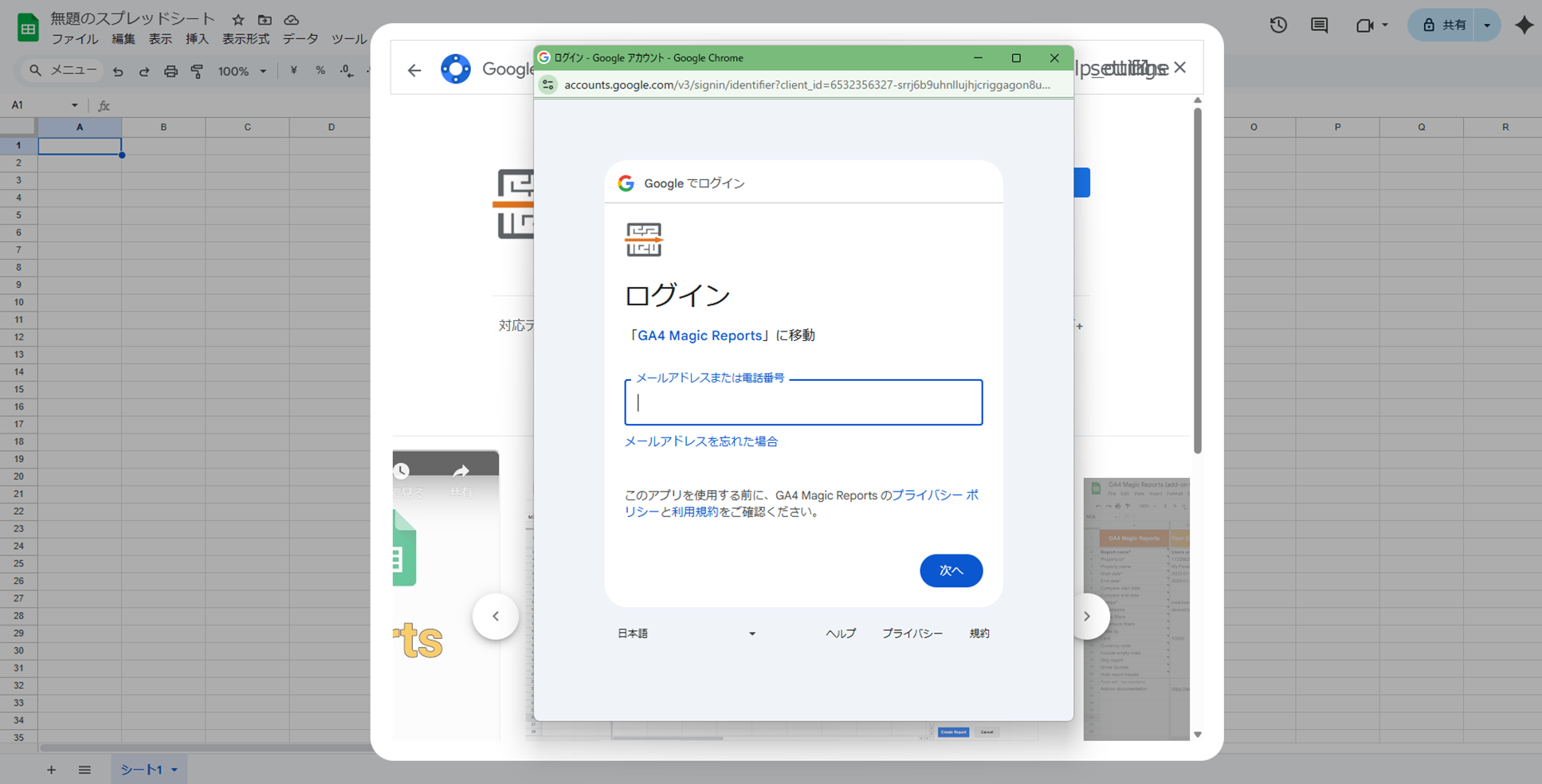
アドオン用シートの作成
「拡張機能」→「GA4 Magic Reports」→「Create new report」の順に選択してください(図7)。
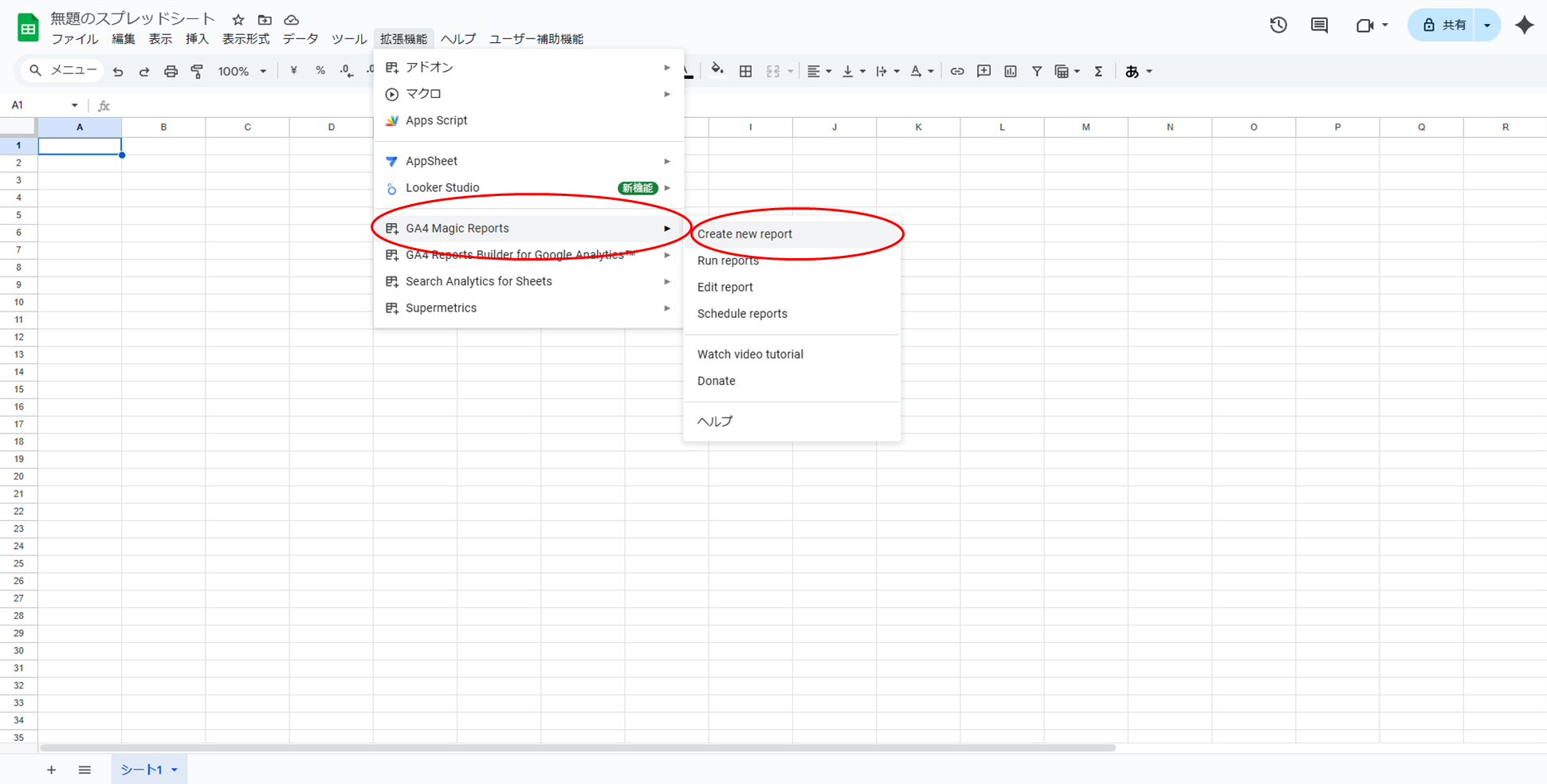
すると、作成するレポートの必要項目を選択する表(右端の赤枠部分)が現れます(図8)。
また、A列(左端の赤枠部分)も同様に必要項目となっており、B列に対応する値を入れていくことで、レポートを作成することができます。これでGA4からデータを出力する準備は完了です。
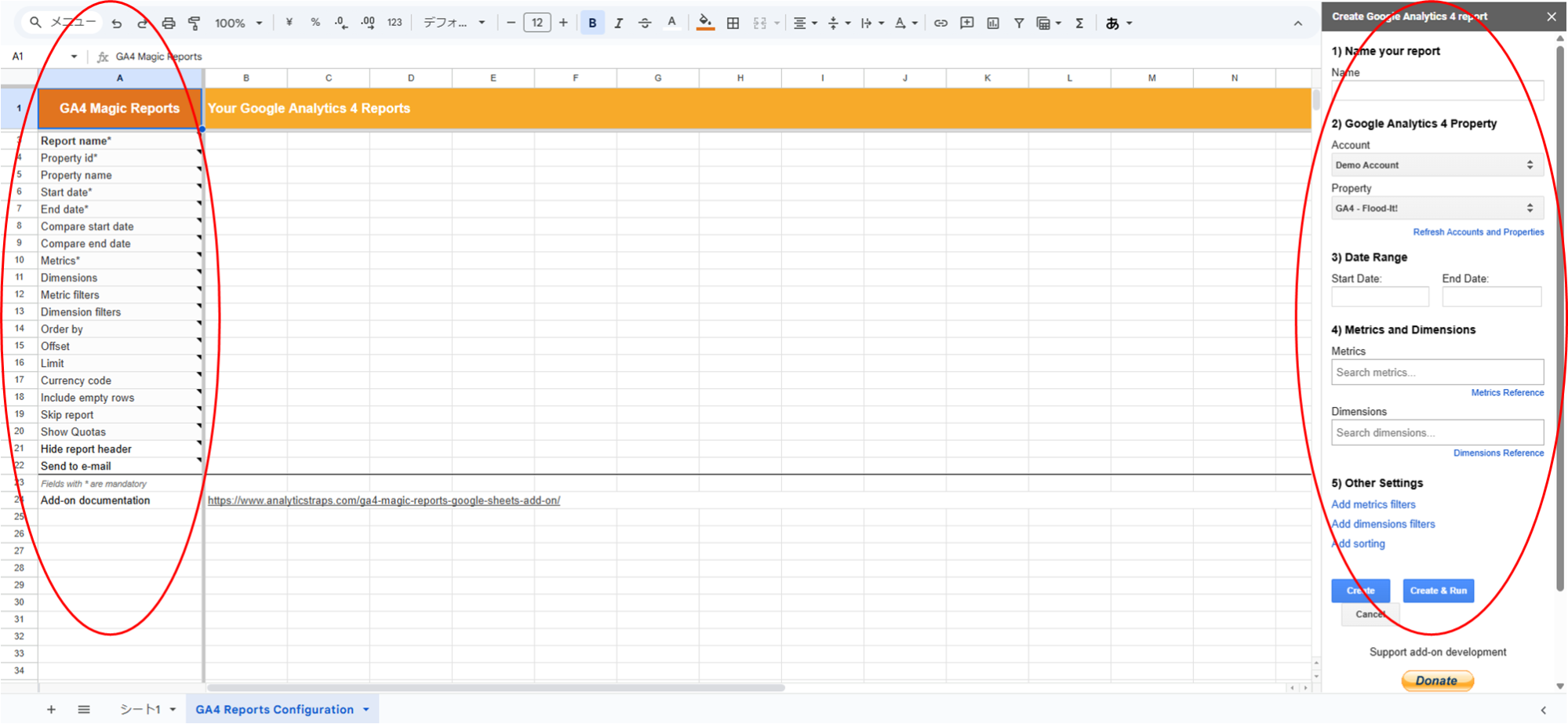
レポートの内容入力
前の段落で作成されたシート内の表を、自分の欲しい数値に合わせて、B列を埋めていきます。
複数のレポートを一度に作成する場合は、C列・D列・…へと入力を進めてください。使用頻度の高いA列項目の詳細について、下記に表でまとめてみました。これを参考に入力してみてください。
| 項目 | 説明 | 必須入力項目 | 入力形式 | 入力例 |
|---|---|---|---|---|
| Report Name | レポート名を入力します。 | ✔ | 文字列 | 日別レポート |
| Property id | 対象の GA4 プロパティの ID を入力します。 | ✔ | 数字 | 00000000 |
| Property name | 対象の GA4 プロパティの 名前 を入力します。 | – | 文字列 | DI-GA4 |
| Start Date | レポート集計開始日を入力します。 | ✔ | (YYYY-MM-DD)または「today」、「yesterdan」、「NdaysAgo」※Nは正の整数 | 2025-01-01 |
| End Date | レポート集計終了日を入力します。 | ✔ | 同上 | 2025-01-31 |
| Metrics | 指標を指定できます。 | ✔ | 文字列 | sessions, purchaseRevenue, |
| Dimensions | ディメンションを指定できます。 | – | 文字列 | sessionDefaultChannelGroup, landingPagePlusQueryString |
| Dimension filters | ディメンションに対するフィルター条件を指定します。 | – | ディメンション__CONTAINS(またはBEGINS_WITH など)__〇〇 | sessionDefaultChannelGroup__EXACT__Organic Search |
| Limit | レポートの出力行数。空白は10,000、最大100,000 | – | 数字 | 30,000 |
| Skip report | TRUEでレポートをスキップ。空白の場合はスキップしない。 | – | TRUE または空白 | TRUE |
今回は3月の自然検索経由のセッションや収益のレポートを見るため、下のように設定しています。
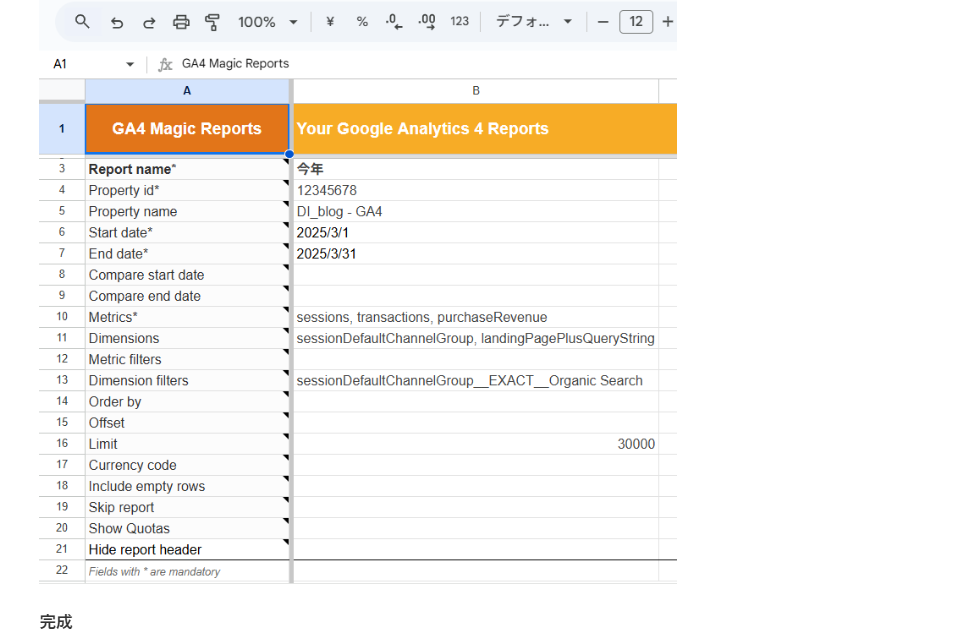
完成
表を埋め終わったら、「拡張機能」→「GA4 Magic Reports」→「Run reports」をクリックすると(図10)、
該当のレポートが完成します。日付を更新するだけで、毎月レポートを作成することができます。
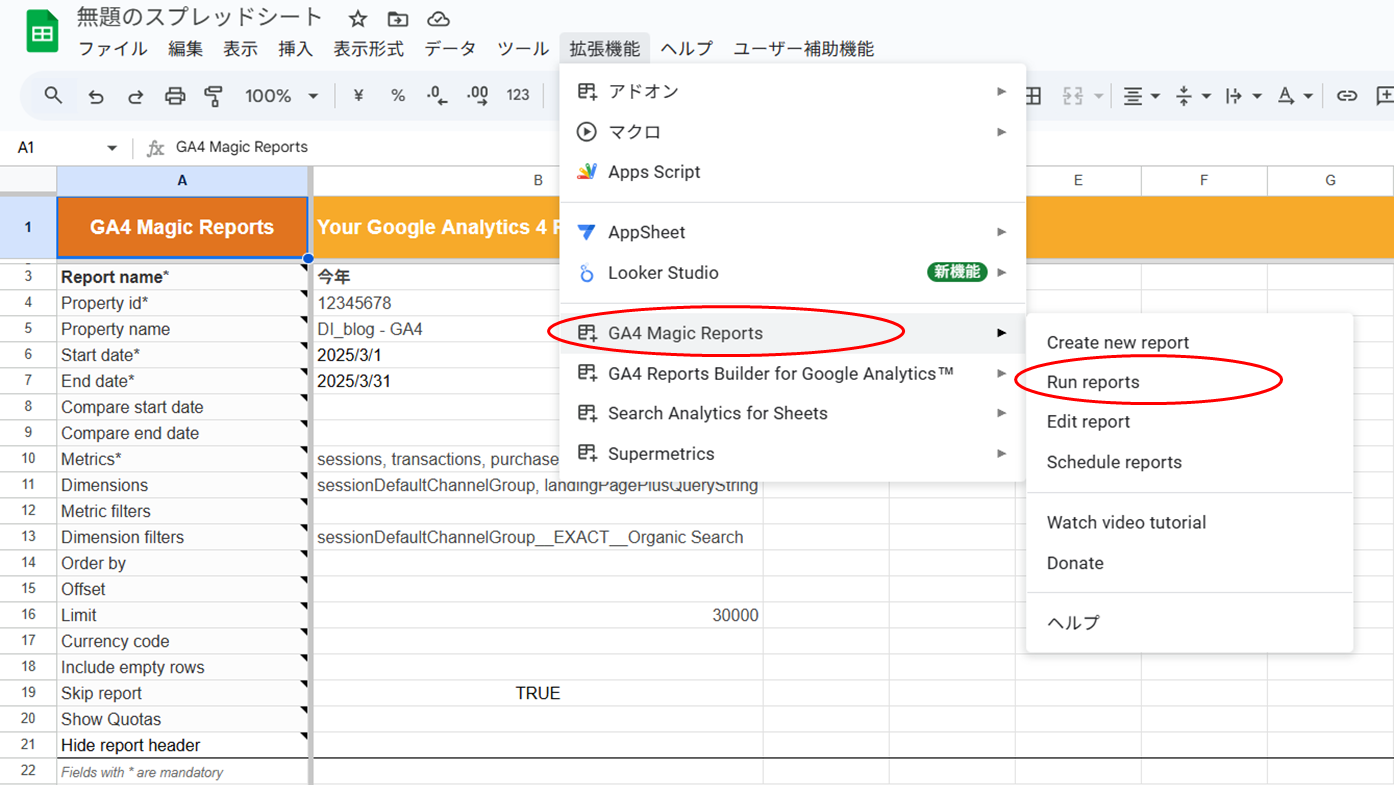
応用
これにGAS(Google Apps Script)を使うと更に集計や体裁までも自動で整える事ができます。
GASはスプレッドシートを初めとするGoogleのアプリで使うことのできるJavaScript(プログラム)です。GASはスプレッドシートのツールタブから作成できます。
今回は詳しくは紹介しませんがこれを用いることで、下記のように特定のデータを集計や、データの数に合わせて枠線などの調整までも自動で行うことができます(図11)。最近ではChatGPTやGeminiといった生成AIにGASで実現したい操作を伝えることで、GASのコードを生成してくれたり、手順を教えてくれるので、試してみるのも良いと思います。
以上で定型レポートを簡単に作成する方法のご紹介を終わります。
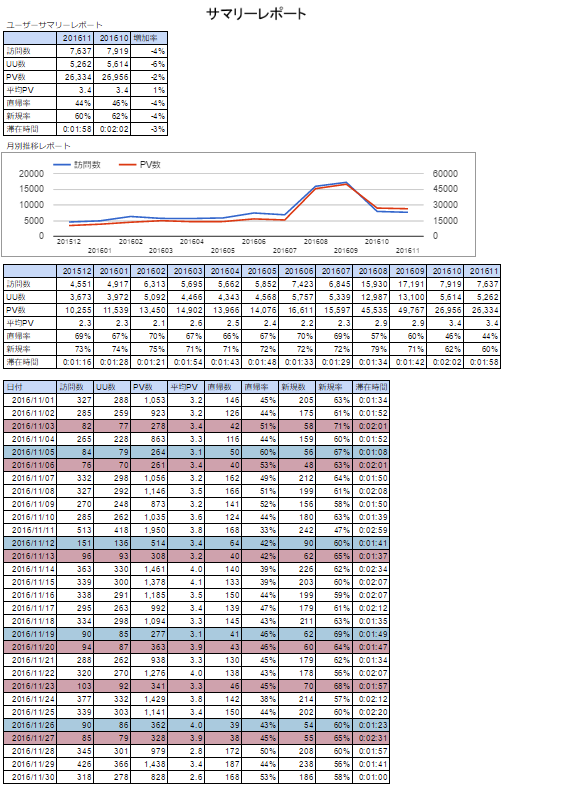
(図11)
まとめ
決まった形式のレポート作成といった定型作業は、できる限り自動化するのが業務効率化の重要なポイントです。
集計などは人の手を入れる箇所を増やすと、人為的なミスも増えてしまいます。
一度、自動化さえしてしまえば、正しいデータをいつでも見られるようになり、分析や改善施策の考案など、本質的な業務に時間を使えるようになります。
ただし、自動化した場合もツールの仕様変更などで、それまで取れていたデータが取れなくなる、不正確になる、というケースはあり得るので、定期的に数値の正確性をチェックするタイミングを設定しておくことをオススメします。
【無料】基本がわかるGA4セミナー、開催中!
株式会社デジタルアイデンティティでは、Google Analytics4セミナーを開催しています。
アクセス分析のスペシャリストがGA4の基本的な使い方を解説します。
こんなお悩みはありませんか?
- GA4を導入したいがどこからはじめればいいかわからない…
- GA4の管理画面をさわっているが探索レポートなどを使えていない…
- アクセス解析の定期的なレポートを作成したい…
GA4はうまく使いこなせればwebサイトの状況をさまざまな角度から分析可能で、多くの有益なデータを得ることができます。
しかしその反面、通常はGoogle社からの正式なサポートは無く、マニュアルも存在しないため、利用者は各自で使い方を習得する必要があります。
ぜひ、以下のページからお気軽にお申し込みください!



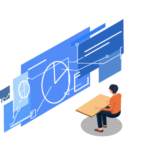




![[無料] マーケ担当者必見! GoogleAnalyticsセミナー「初心者向け」「サイト分析」「毎月オンラインにて開催中」詳しくはこちら](https://digitalidentity.co.jp/blog/wp/wp-content/themes/gorgeous_tcd013-child/img/common/bnr/sidebar-ga-seminar.jpg)