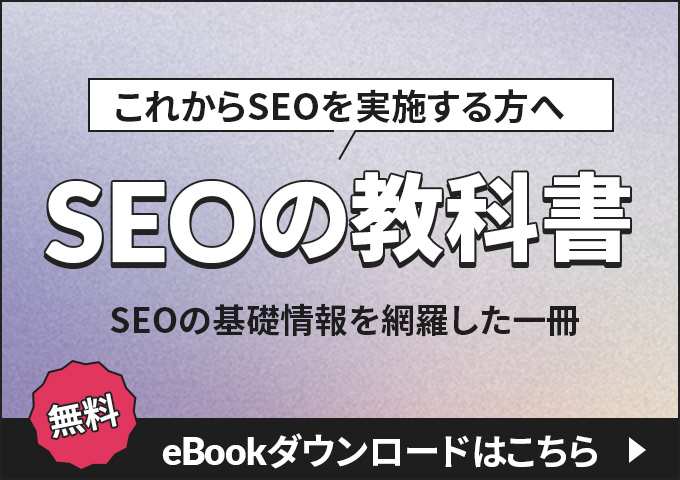- Google Analytics
- 更新日:

アクセス解析に役立つ無料ツールといえば、「Googleアナリティクス(ユニバーサル アナリティクス)」を挙げる方が多いでしょう。
そんなGoogleアナリティクスに、新たなバージョン「Google アナリティクス4(GA4)」が登場しました。これに伴い、旧バージョンの「ユニバーサルアナリティクス(UA)」は2023年7月1日にサポートが終了しています。(まだ、UAのレポートが確認できているプロパティもあるようですが、順次、停止されていきます)
本記事ではそんなGA4について、導入手順や初期設定方法、使い方を解説します。
「GA4を導入したいが、手順が分からない」
「GA4の設定方法や使い方を知りたい」
そんなWeb担当者の方はぜひご覧ください。
- GA4と旧GA(ユニバーサルアナリティクス)との違いについて
- GA4の導入・初期設定の方法について解説
- GA4の使い方について
【無料】基本がわかるGA4セミナー、開催中!
「GA4をうまく活用できていない…」「レポートの作成方法がわからない…」
という方に、GA4の基本操作から探索レポートの使い方まで、アクセス解析のプロがわかりやすく解説。無料セミナーでGA4の活用方法が身につきます。
目次
GA4(Google アナリティクス4)とは?
Google アナリティクス4(GA4)は、ユニバーサル アナリティクス(UA)に代わる新しい規格です。
2020年10月にリリースされ、その後2023年7月1日にUAのサポートが終了していることから、現在ではウェブサイトのアクセス解析にGoogle公式の無料ツールを使いたい場合、GA4を導入しなければなりません。
Googleアナリティクス4 は、ユニバーサル アナリティクスに代わる次世代の測定ソリューションです。2023 年7月1日以降、標準のユニバーサル アナリティクス プロパティにおける新しいデータの処理は停止されます。ウェブサイトの測定を続けるには、Googleアナリティクス 4プロパティが必要です。
GA4はUA以上に、アクセス解析に有用なツールです。この記事を参考に、ぜひ今日から導入してみてください。
旧Google アナリティクス(ユニバーサル アナリティクス)との違い
GA4の導入手順や使い方について解説する前に、まずはUAとの違いを紹介します。
GA4とUAには以下のような違いがあります。

①デバイスやプラットフォームをを横断した計測が可能になった
UAでは、PCとスマホなどの異なるデバイス、ウェブサイトとアプリなどの異なるプラットフォームの場合、同一ユーザーであっても認識することが出来ませんでした。GA4では、「Googleシグナル」や「モデリング」といった新技術の導入により、デバイスやプラットフォームを横断して、同一ユーザーであることを計測することが可能になりました。
②機能学習・ビッグデータによる予測機能が搭載された
GA4では新たに、機能学習・ビッグデータによって未来のトレンドや、ユーザーの行動を予測する機能が搭載されています。
③BigQuery(ビッグクエリ)との連携が可能になった
BigQueryとの連携が可能になり、多量のデータを保管・分析できるようになりました。
④ウェブサイトに有益なユーザーの行動を自動的に計測できるようになった
UAでは個別に設定しなければできなかった、ページのスクロールや動画の視聴といった「ウェブサイトに有益なユーザーの行動」を、GA4ではデフォルトで計測できるようになっています。
⑤解析単位が「イベント」に統一された
UAでは、サイトへのアクセスから離脱までの「セッション」を基本の解析単位として、その中で閲覧したページ数やクリック数を計測していました。
GA4では解析単位が「イベント」に統一されます。ユーザーの行動を計測するよう変更になったことから、直帰率や離脱率といった従来の指標がなくなりました。
⑥ビューの概念が実質的になくなった
UAでは「アカウント>プロパティ>ビュー」の概念であったのが、GA4では「アカウント>プロパティ>データストリーム」に変更になっています。
1つのウェブサイトに複数のビューを作成し、運用していたところ、GA4では1つのウェブサイトにつき1データストリームとなり、ビューの概念が実質的になくなりました。
以上のようにGA4は、UAよりも多角的にユーザーの行動を分析できるようになっています。
GA4(Google アナリティクス4)の導入手順

それでは実際にGA4を導入してみましょう。
導入の手順は以下の通りです。
STEP1.Googleアナリティクスのアカウントを作成
Google アナリティクスの公式ページから「アカウント名」を入力し、アカウントを作成する
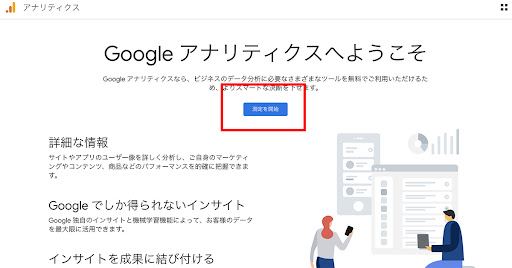
STEP2.プロパティを設定
プロパティの設定方法は新規導入の場合と移行の場合で違いがあります。
新規導入の場合
- ①プロパティの詳細ページで「プロパティ名」「タイムゾーン」「通貨」を入力・選択し、「次へ」をクリックする
- ②ビジネスの詳細で該当するものを選択し、「次へ」をクリックする
- ③該当するビジネス目標を選択し、「作成」をクリックする
- ④規約に同意する
移行の場合
- ①UAの管理画面から、「設定>GA設定アシスタント」を選択する
- ②「新しいGoogle アナリティクスプロパティを作成する」の「はじめに」をクリックする
- ③「プロパティを作成」をクリックする
STEP3.データストリームを設定
プロパティの設定が完了したら、データストリームの設定に移ります。
「プロパティ>データストリーム」と画面を移動し、「ウェブ」「Androidアプリ」「iOSアプリ」から分析対象のプラットフォームを選択してください。
その後、「ウェブサイトのURL」と「ストリーム名」を入力します。
最後に、「ストリームを作成」をクリックします。
STEP4.GA4タグ(トラッキングコード)を設定
最後にGA4タグ(トラッキングコード)を設定します。設定方法は「Googleタグマネージャーを使用する方法」と、「HTMLに直接タグを埋め込む方法」の2種類があります。
簡単に設定できるのはGoogleタグマネージャーを使用する方法ですが、設定前にGoogleタグマネージャーの公式ページからアカウントを作成しておく必要があります。
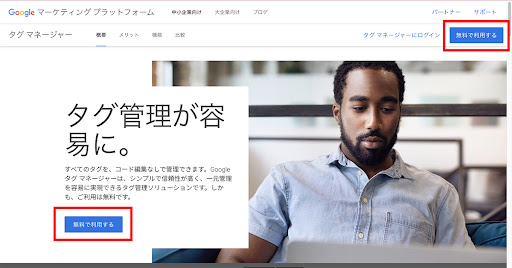
Googleタグマネージャーを使用する場合
- ①管理画面の「データストリーム」から、表示されているウェブストリームをクリックし、測定IDをコピーする
- ②タグの設定ページで「Googleアナリティクス:GA4設定」を選択し、測定IDを貼り付ける
- ③トリガーのタイプを「初期化」で選択する
- ④タグ名を設定して保存し、公開する
HTMLに直接タグを埋め込む場合
- ①GA4プロパティで「管理>データストリーム」を開き、「タグ設定手順」のグローバルサイトタグ(gtag.js)をコピーする
- ②アクセス解析をしたいページの<head>タグ内に、最初の要素として貼り付ける
GA4(Google アナリティクス4)の初期設定
続いて、GA4を使う前の初期設定を紹介します。
必須ではないものもありますが、以下の初期設定を済ませておくことで、より便利にアクセス解析を行えます。
イベントデータ保持期間の変更
管理画面の左下にある歯車アイコンから、「管理>プロパティ>データ設定>データ保持」を選択し、「ユーザーデータとイベントデータの保持」を開きます。
その後、イベントデータ保持期間を「14ヶ月」に変更しましょう。
Google シグナルのデータ収集を有効化
Google シグナルのデータ収集を有効化することで、同シグナルを有しているユーザーは別の端末からアクセスしても同じユーザーとして認識されるようになります。
まずは、管理画面の左下にある歯車アイコンから、「管理>データ設定>データ収集」を選択します。そして「Googleシグナルのデータ収集」を開いたら「設定」ボタンをクリック。「Googleシグナルを有効にする」と記載された画面が表示されるので、内容を確認したうえで「続行」をクリックしてください。
最後に「有効にする」を選択して完了です。
コンバージョン設定
UAの「目標設定」と同等の設定がコンバージョン設定になります。
「イベント」一覧ページを表示し、「コンバージョンとしてマークを付ける」のトグルをオンにすることで設定可能です。
クロスドメイントラッキングの設定
クロスドメイントラッキングを設定することで、異なるドメインを横断したユーザーの行動を、一貫して計測できるようになります。ユーザーの行動を正確に把握することが可能です。
まずは管理画面の左下にある歯車アイコンから、「プロパティ>データストリーム」をクリックし、該当のウェブデータストリームを選択します。
続いて、「Googleタグ>タグ設定を行う」をクリックします。
「設定>ドメインの設定」と進み、対象のドメイン情報を設定してください。
指定IPアドレスを除外
ウェブサイトの管理者や関係者のIPアドレスを除外しておくことで、正確な数値を計測できます。
まずは管理画面の左下にある歯車アイコンから、「管理>プロパティ>データストリーム>対象のサイト」を選択します。すると、「ストリームの詳細」画面が開かれるので、「Googleタグ>タグ設定を行う>内部トラフィックの定義」と進んでください。
その後、「作成」ボタンをクリックして、ルール名とIPアドレスを入力し、「作成」を選択します。
最後に「プロパティ>データ設定>データフィルタ」から「フィルタを有効にする」を選択すれば設定が完了します。
GA4(Google アナリティクス4)の使い方
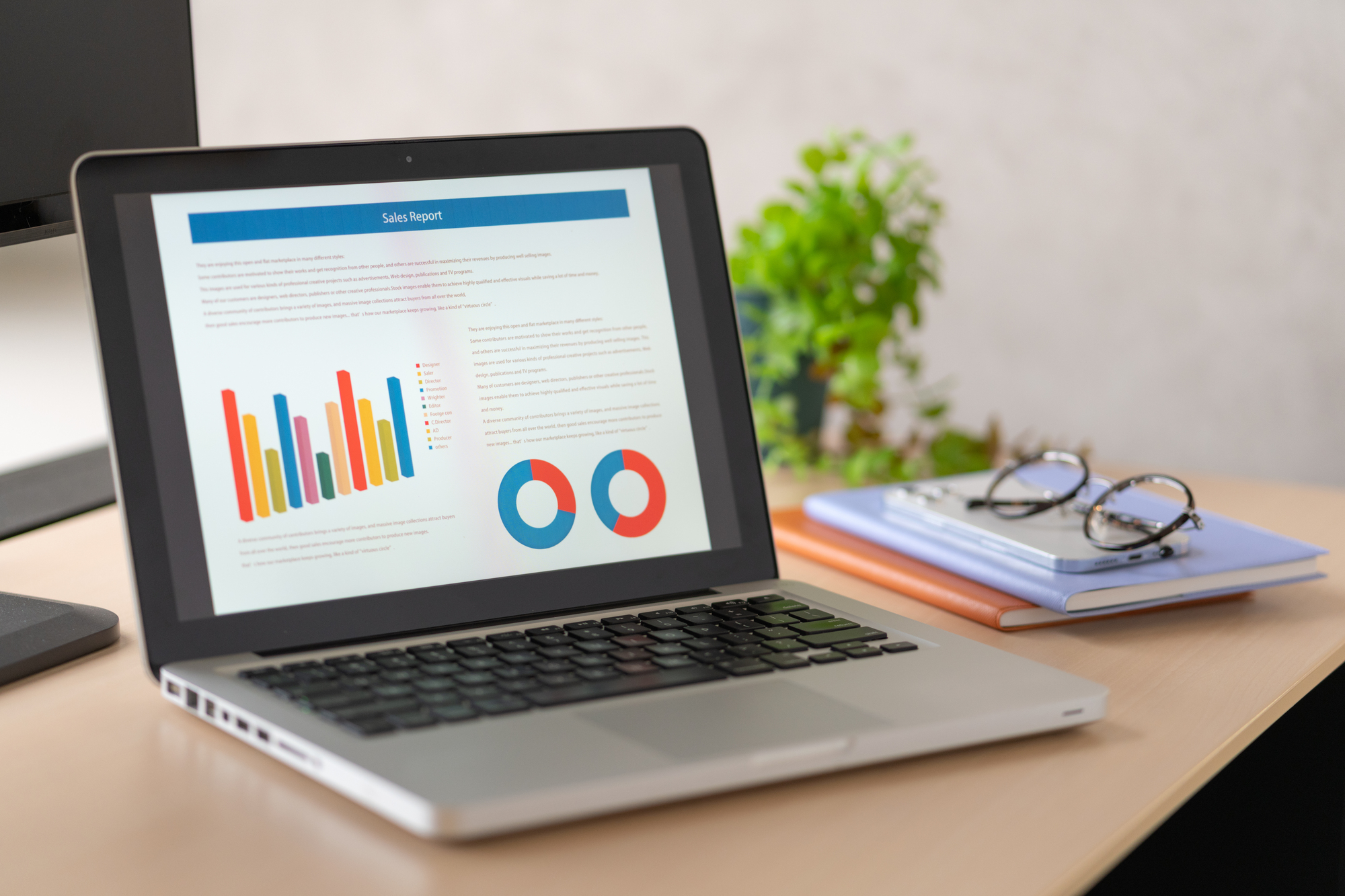
最後に、GA4の使い方について解説します。
サマリデータの確認方法
「レポート」では、分析できる集計データこそ限られていますが、簡単にデータの確認ができます。
例えばアクセスするユーザーの国や性別などを把握できる「ユーザー属性」、アクセス元のプラットフォームやデバイス、OS、ブラウザーの種類などが分かる「テクノロジー」、アクセス元や閲覧されたページが分析された「ライフサイクル」などの項目に分けて、詳細を確認することができます。
ページビュー数の確認方法
サイト全体のページビュー数を確認したい時の方法です。
「レポート>エンゲージメント>ページとスクリーン」もしくは「設定>イベント」から確認できます。「表示回数」の数字をチェックしてください。
イベントの設定方法
事前に設定した条件が満たされた際に、指定のイベントが発生するよう設定できます。メールの送信が行われたら「送信完了」ページが表示される、などの使い方が可能です。
設定方法は「管理>イベント>イベントを作成」をクリックします。その後、「イベントの作成」ページ内で、カスタムイベント名と一致する条件を入力することで設定ができます。
探索(カスタムレポート)の作成方法
「探索」機能を使用して、目的に合わせたレポートを作成できます。UAのカスタムレポートのようなイメージです。
まずは「探索」画面から「自由形式」をクリックします。その後、「データ探索名」にレポートの内容が分かるような名称を入力し、作成するレポートの対象期間を変更してください。
「ディメンション」の横にある「+」アイコンをクリックすると、ディメンションの選択画面が表示されるので、任意のものを選択し、「インポート」ボタンをクリックします。
続いて、「タブの設定」列の「行」のエリアに、ディメンションの内容をドラッグ&ドロップします。
その後、「指標」の横にある「+」アイコンをクリックし、任意の指標を選択。ディメンションと同様の流れで、「タブの設定」列の「値」のエリアに内容をドラッグ&ドロップしてください。
以上を行うことで、探索機能を活用したレポート作成が可能です。
まとめ
この記事ではGA4について、導入手順や初期設定方法、使い方を解説しました。
UAからの変更点も多く、慣れない方には難しい部分もありますが、GA4はUAよりも多角的にユーザーの行動を分析することが可能です。
活用することで、今後のウェブサイトのアクセス解析の質や幅が広がりますので、早期の導入を行ってツールに慣れていきましょう。
【無料】基本がわかるGA4セミナー、開催中!
株式会社デジタルアイデンティティでは、Google Analytics4セミナーを開催しています。
アクセス分析のスペシャリストがGA4の基本的な使い方を解説します。
こんなお悩みはありませんか?
- GA4を導入したいがどこからはじめればいいかわからない…
- GA4の管理画面をさわっているが探索レポートなどを使えていない…
- アクセス解析の定期的なレポートを作成したい…
GA4はうまく使いこなせればwebサイトの状況をさまざまな角度から分析可能で、多くの有益なデータを得ることができます。
しかしその反面、通常はGoogle社からの正式なサポートは無く、マニュアルも存在しないため、利用者は各自で使い方を習得する必要があります。
ぜひ、以下のページからお気軽にお申し込みください!




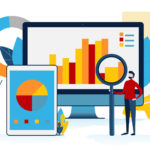

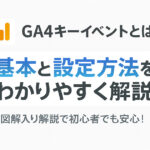
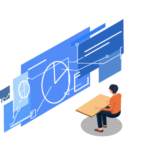
![[無料] マーケ担当者必見! GoogleAnalyticsセミナー「初心者向け」「サイト分析」「毎月オンラインにて開催中」詳しくはこちら](https://digitalidentity.co.jp/blog/wp/wp-content/themes/gorgeous_tcd013-child/img/common/bnr/sidebar-ga-seminar.jpg)