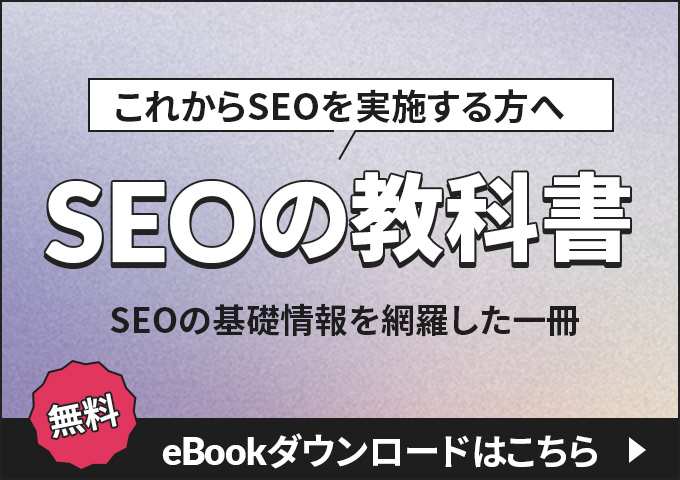- Google Analytics
- 更新日:
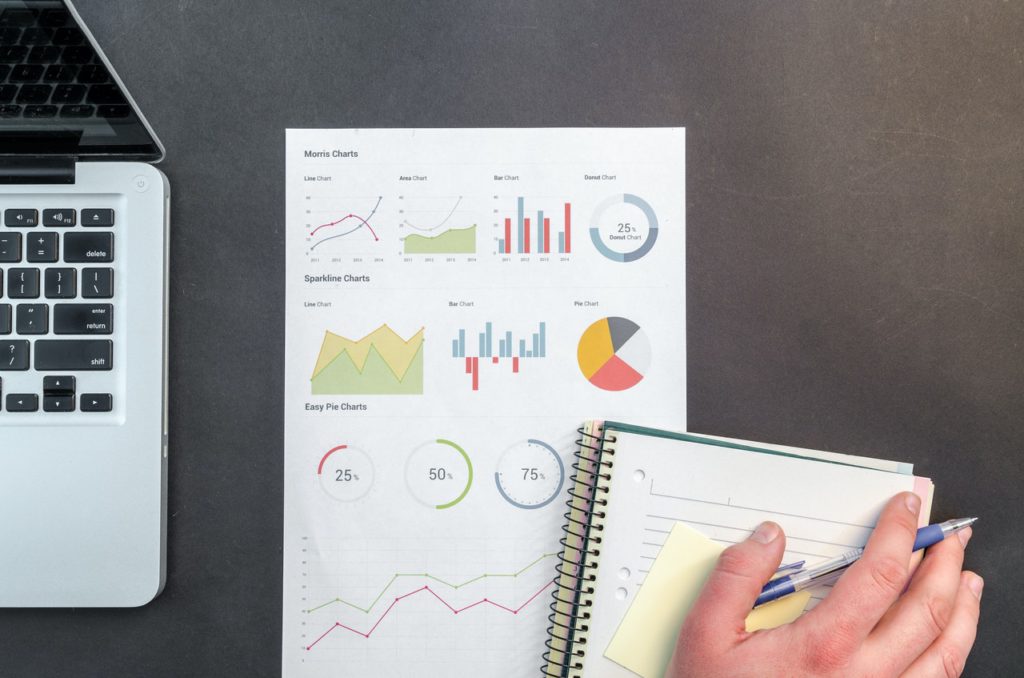
GA4(Googleアナリティクス4)のカスタムディメンションについてご存じでしょうか?
GA4のカスタムディメンションとは、デフォルトで設定されていない新たな分析軸で数値を見る際に追加する機能を指します。今回の記事では、GA4のカスタムディメンションについて設定方法や分析方法まで細かに解説していきます。
ぜひこの記事を参考に、GA4のカスタムディメンションをご活用ください。
- GA4のカスタムディメンションに関する基礎知識の解説
- カスタムディメンションの設定方法・具体的な手順
- カスタムディメンションの確認・活用方法
【無料】基本がわかるGA4セミナー、開催中!
「GA4をうまく活用できていない…」「レポートの作成方法がわからない…」
という方に、GA4の基本操作から探索レポートの使い方まで、アクセス解析のプロがわかりやすく解説。無料セミナーでGA4の活用方法が身につきます。
目次
カスタムディメンションでできることは?
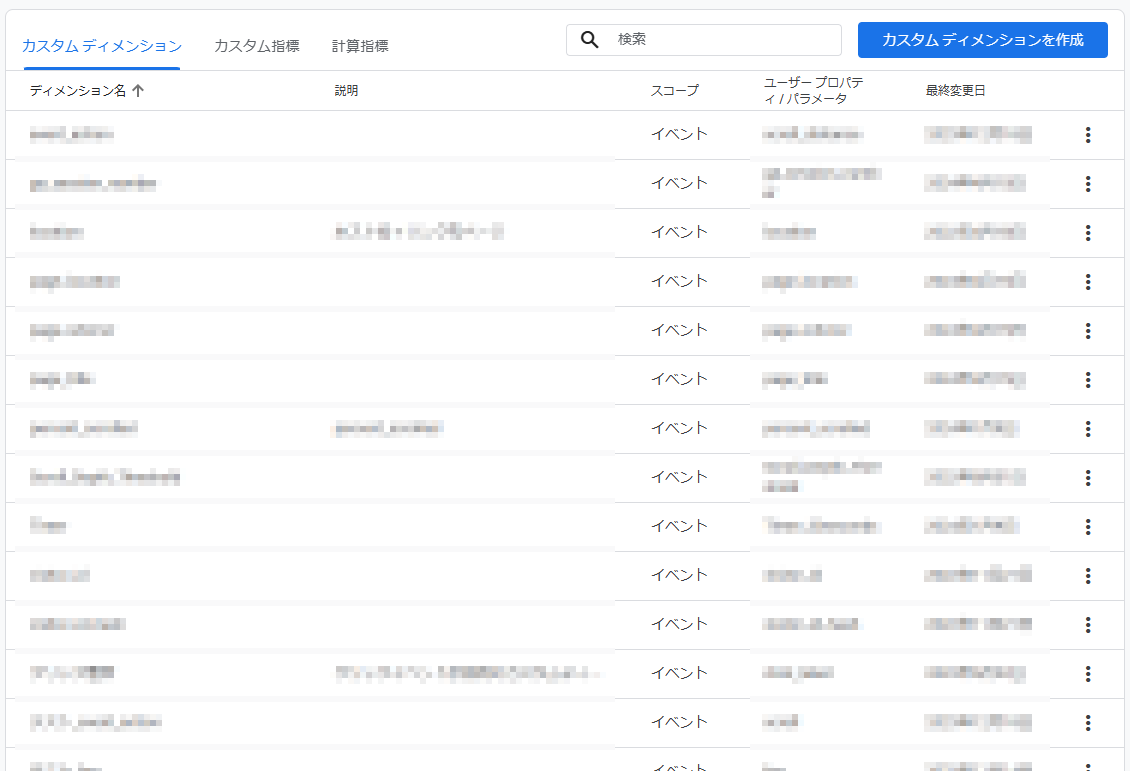
そもそもディメンションとは「異なる角度別に数値を見る」という分析軸を指します。GA4には複数通りのディメンションがデフォルトで設定されており、追加の設定なしに細かな分析ができるようになっています。
一方カスタムディメンションは、デフォルトで設定されているディメンションでは見ることができない分析軸を追加したい場合に設定します。カスタムディメンションを設定することで、新たな分析軸で数値を確認することができるようになります。
カスタムディメンションの設定の前にすべきこと
GA4に元々設定されているデフォルトのディメンションでも、十分に分析できる可能性があるため、カスタムディメンションの設定前には、新たな分析軸を追加する必要があるのか確認しましょう。
以下でデフォルトのディメンションで見ることができる分析軸の例(ディメンションの一部)と、カスタムディメンションの設定が必要な分析軸のよくある例を紹介しております。カスタムディメンションの設定に入る前に確認してみてください。
デフォルトのディメンションで見られる分析軸の例(ディメンションの一部)
- Google広告のユーザーID
- Google広告のキャンペーン
- キーワードのマッチタイプ
- 曜日
- 時刻
- 国
- 地域
- 端末(パソコン・タブレット・スマホ)
- 年齢
- ソーシャルアクション
- ソーシャルタイプ
カスタムディメンションの設定が必要な分析軸の例
- 会員or非会員
- ライターの名前
- 記事カテゴリー
- 記事の公開日
- ユーザーID
- ログインor非ログイン
- ユーザーの会員ランク
カスタムディメンションの設定方法
カスタムディメンションの設定方法を紹介します。今回は例として「会員登録ユーザーか、非登録ユーザーか」という項目を追加していきます。
管理画面から新規のカスタムディメンションを追加する
最初に「管理」→「データの表示」→「カスタム定義」をクリックします。
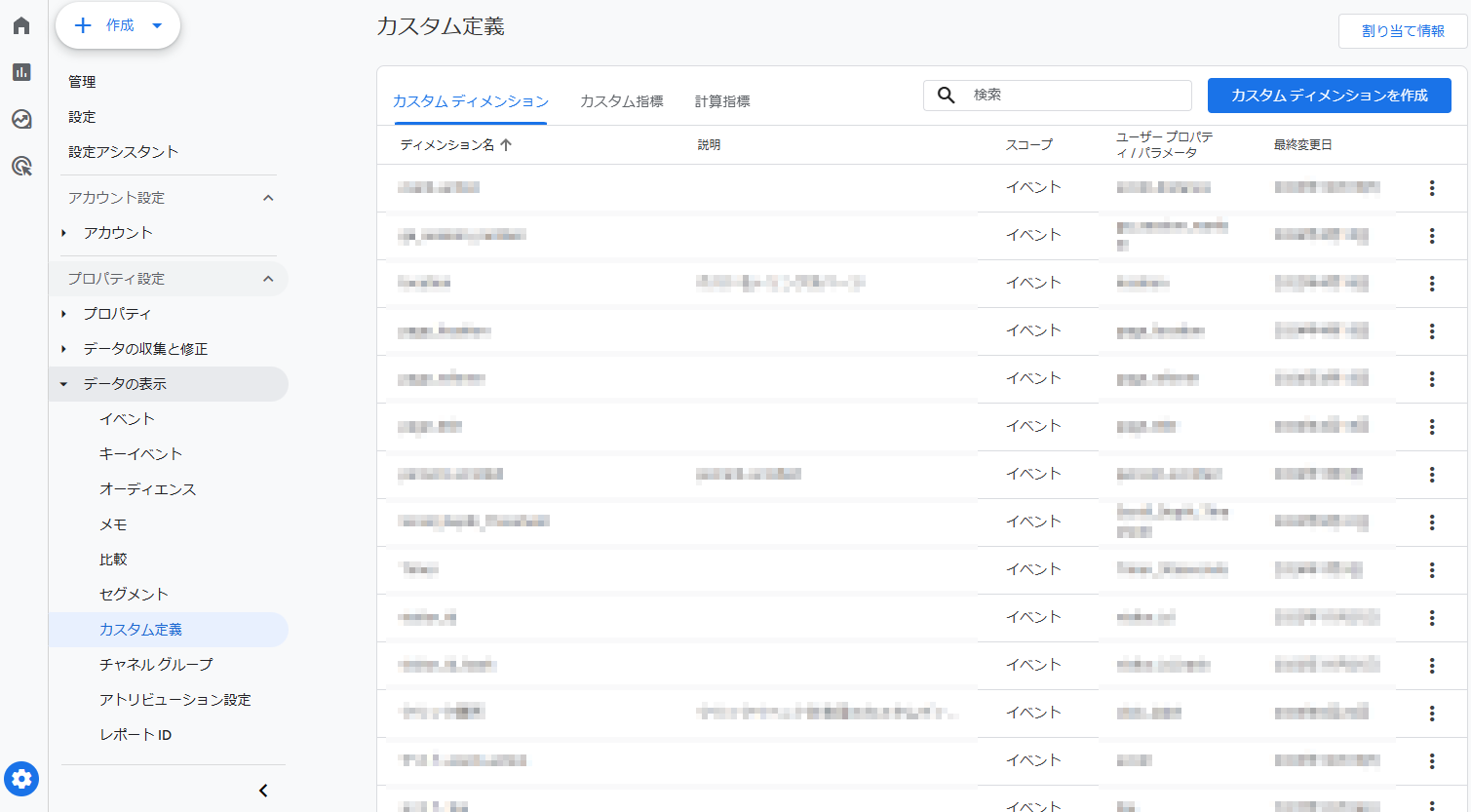
次に「カスタムディメンションを作成」をクリックします。
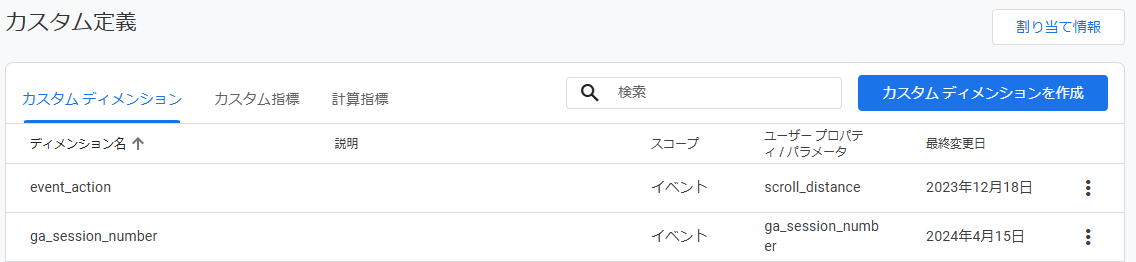
以下の画像のように表示されるため「ディメンション名」に分かりやすいように任意のディメンション名を記入してください。
今回は「会員登録ユーザーか、非会員登録ユーザーか」を分析したいため「範囲」で「ユーザー」を選択し、「ユーザープロパティ」にイベントパラメータ名を入力します。
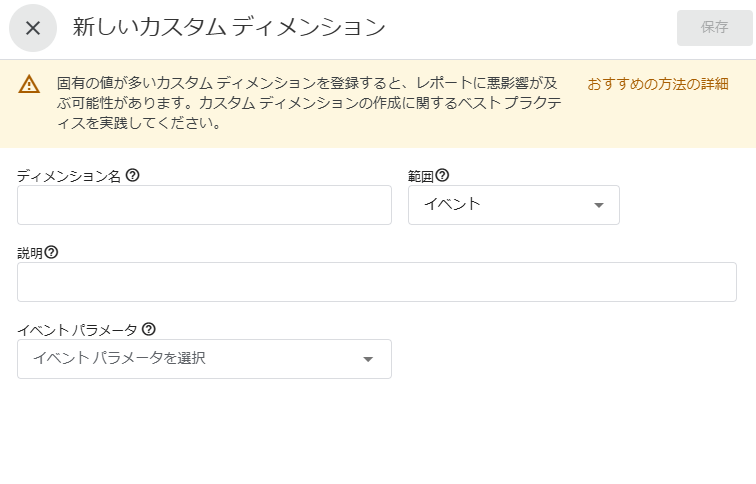
イベント・ユーザーの違いは?
カスタムディメンションの設定では「範囲」の選択を求められます。こちらは、分析軸の値を付与する範囲を示しているものになります。
今回の場合「会員登録ユーザーか、非会員登録ユーザーか」というカスタムディメンションを設定するため「ユーザー」単位で識別する必要がありました。そのため「範囲」は「ユーザー」を選択しました。
さらに細かく解説すると「ユーザー」を選択した場合、一度サイトに訪れた「ユーザー」にラベルを付与すると、そのラベルは永久的に付与され続けると考えてください。
「イベント」の場合は「イベント」単位でラベルが付与されます。例えば、イベントA(クリック)とイベントB(スクロール)では別の扱いとなります。
イベントパラメータの確認方法
次にイベントパラメータの確認方法について解説していきます。
カスタムディメンションを登録するには、イベントパラメータ名が必要です。
GTMで設定しているイベントタグのうち、以下の赤枠部分がイベントパラメータ名です。
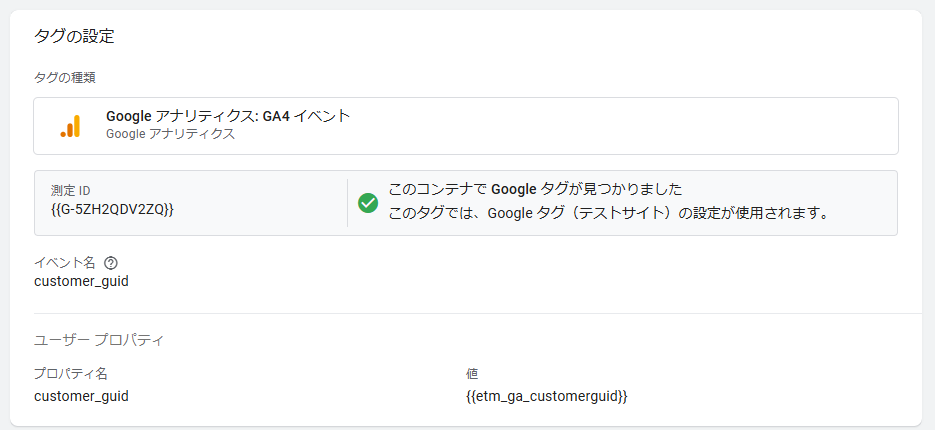
上記の例だと、イベントパラメータ名は「customer_guid」となります。
GA4でカスタムディメンションを作成する場合は、以下のようになります。
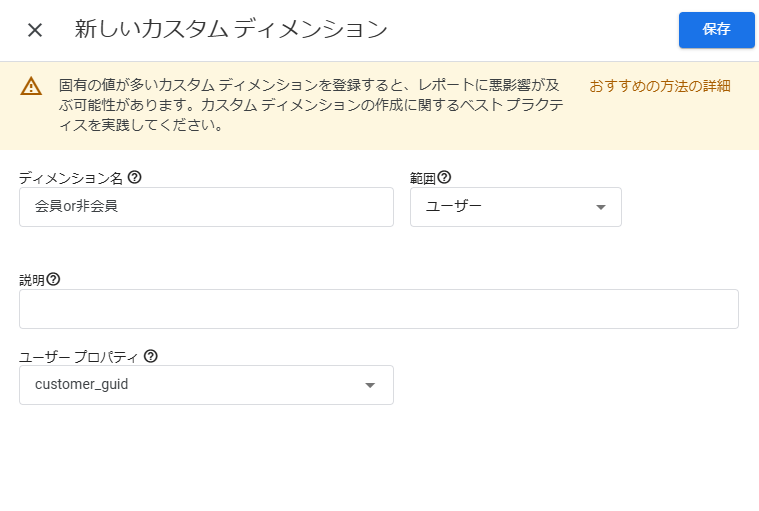
設定したカスタムディメンションを活用する
設定したカスタムディメンション(今回の場合はユーザーカテゴリ)を用いて分析することで、通常の分析からさらに一歩踏み込んだ分析をすることができます。
今回は「ページごとに、会員と非会員どちらが多く閲覧しているか」を見たい場合の方法をご紹介します。
まず「探索」レポートを開き、ディメンションと指標で以下の項目を選択します。
| ディメンション | ページパス + クエリ文字列 |
| 会員or非会員(今回設定したカスタムディメンション) | |
| 指標 | 表示回数 |
行に「ページパス + クエリ文字列」を選択し、列に「会員or非会員」を選択します。
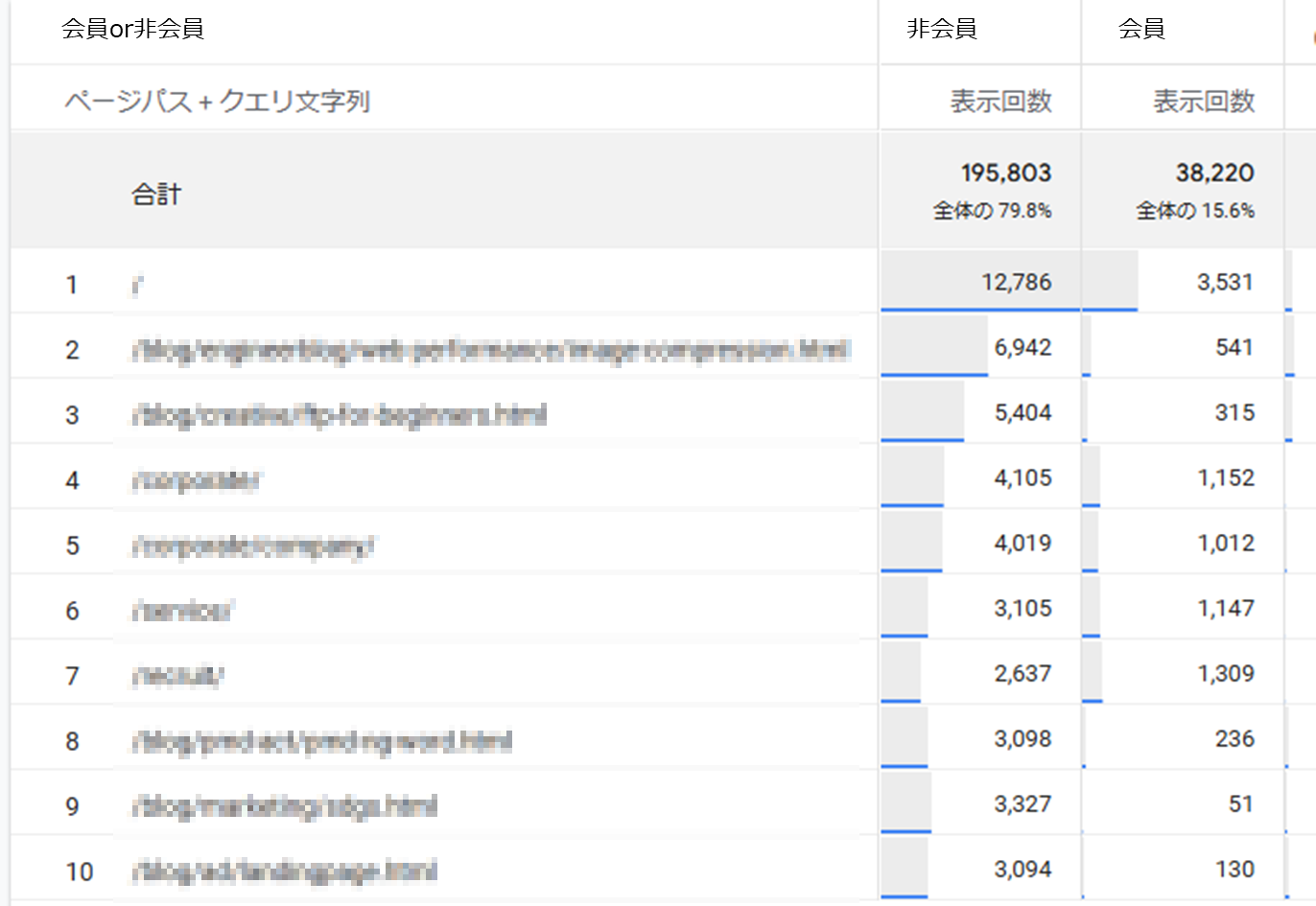
設定すると、「ページごとに、会員と非会員どちらが多く閲覧しているか」を確認することができます。
まとめ
カスタムディメンションを活用した分析は、難易度の高い方法ではありますが、より深い分析をしたい場合に必須となってきます。
今回紹介した方法以外にも、様々な分析軸をカスタムディメンションで設定することが可能です。ぜひこの記事を参考に、より深い分析を実践してみてください。
当サイトではこのほかにもWebに関するお役立ち情報を多数紹介しています。
Web担当者の方、デジタルマーケティングに興味がある方はぜひご覧ください。
【無料】基本がわかるGA4セミナー、開催中!
株式会社デジタルアイデンティティでは、Google Analytics4セミナーを開催しています。
アクセス分析のスペシャリストがGA4の基本的な使い方を解説します。
こんなお悩みはありませんか?
- GA4を導入したいがどこからはじめればいいかわからない…
- GA4の管理画面をさわっているが探索レポートなどを使えていない…
- アクセス解析の定期的なレポートを作成したい…
GA4はうまく使いこなせればwebサイトの状況をさまざまな角度から分析可能で、多くの有益なデータを得ることができます。
しかしその反面、通常はGoogle社からの正式なサポートは無く、マニュアルも存在しないため、利用者は各自で使い方を習得する必要があります。
ぜひ、以下のページからお気軽にお申し込みください!








![[無料] マーケ担当者必見! GoogleAnalyticsセミナー「初心者向け」「サイト分析」「毎月オンラインにて開催中」詳しくはこちら](https://digitalidentity.co.jp/blog/wp/wp-content/themes/gorgeous_tcd013-child/img/common/bnr/sidebar-ga-seminar.jpg)