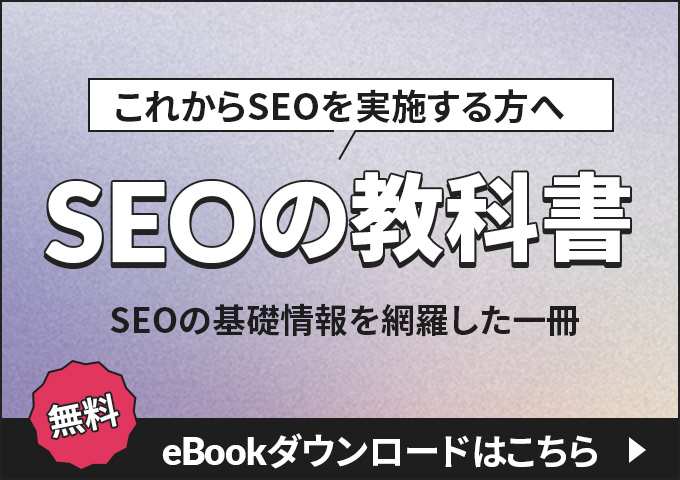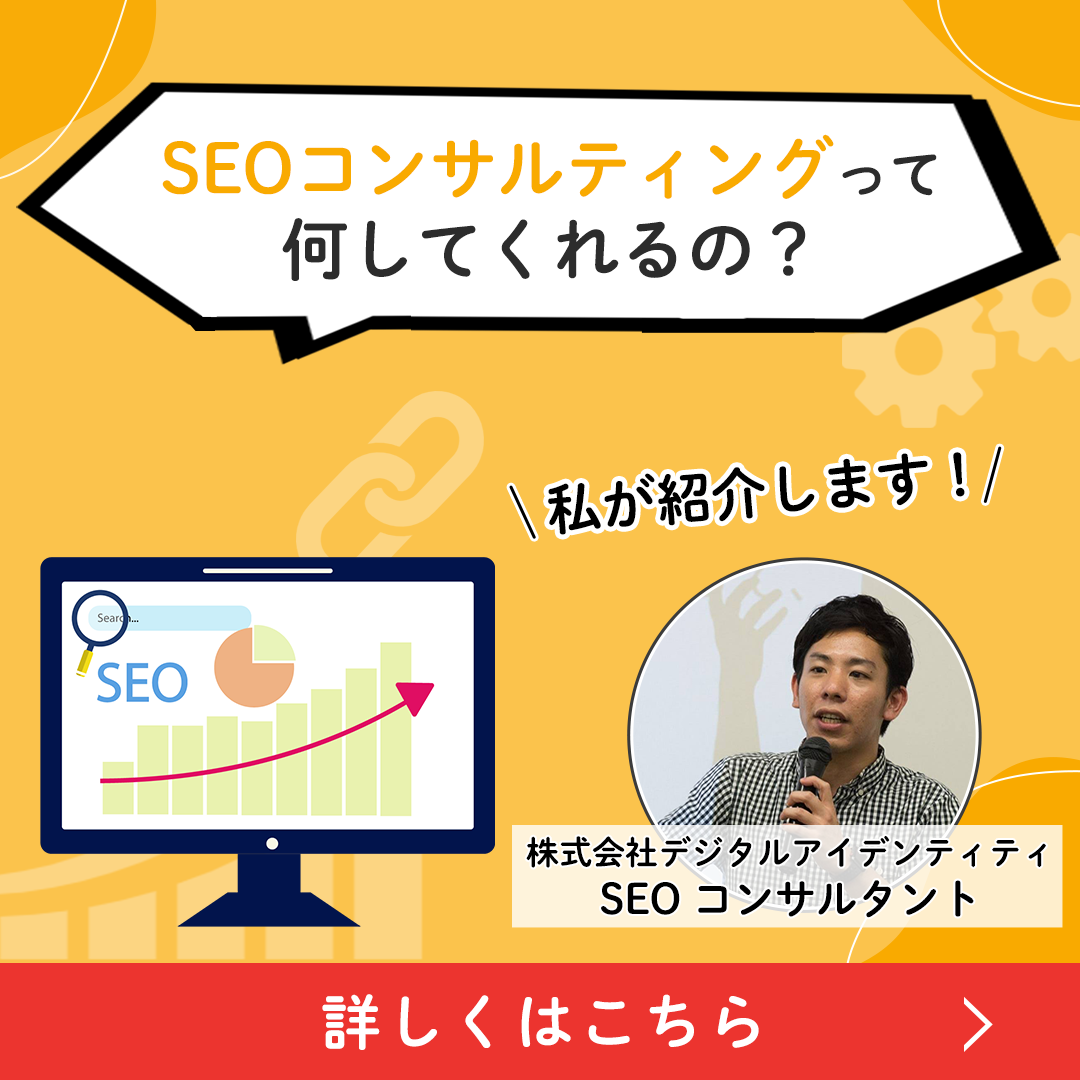- 内部施策・SEO周辺技術
- 更新日:

Webサイトを見るときに、サイトの全体像やページのリンクを地図のように俯瞰できるページがあると、とても便利ですよね。実はこのサイトマップ、ユーザーの利便性が向上するだけでなく、SEOの観点でも重要なものなのです。今回は、そんな便利なサイトマップについてご紹介します。
「サイトマップって何?」「サイトマップの作り方や効果を知りたい」という方はぜひご覧ください。
無料SEO診断、受付中!
「なかなか順位が上がらない…」「今の代理店の対策が正しいか知りたい…」
など、SEO対策でお悩みの方に、50項目以上の無料SEO診断を実施しています。毎月先着10社限定で、経験豊富なSEOコンサルタントが改善のヒントをお届けします!
以下のリンクから、お気軽にお申し込みください!
目次
サイトマップの種類や役割、作り方について、こちらの動画でもわかりやすく解説しています。
記事とあわせてぜひご覧ください。
サイトマップとは?
サイトマップとは、サイト全体のページ構成を地図のように一覧で記載しているページのことです。
サイトマップは、ユーザーや検索エンジンにサイト内容をわかりやすく伝える役割を担っています。
サイトマップを用意しておくことで、ユーザーが目的のページを探しやすくなったり、検索エンジンがサイト内のページを知らせることができます。
また、サイトマップに重複コンテンツとして扱われる恐れがあるページを検索エンジンから気づかれにくくすることも可能です。
下のような条件に当てはまっている場合、検索エンジンにサイトの内容が完全に理解されていない可能性があります。これらの条件に当てはまる場合、サイトマップを作成することをおすすめします。
- サイトの規模が非常に大きい
- 内部リンクが少ない、または適切にリンクされていない
- 外部リンクが少ない
- サイトでリッチメディアコンテンツを使用している
- サイトがGoogleニュースに表示されている
- 他のサイトマップ対応アノテーションを使用している
せっかくWebページを作成しても、検索エンジンに認識されないかぎりは検索結果に表示されません。上記の条件に当てはまっていないようなサイトでもサイトマップは作成しておいた方が良いでしょう。
また、大規模サイトのSEO対策に関しては、以下の記事で詳しくご紹介しております。
大規模サイトではsitemap.xmlだけでなく幅広いSEO施策が重要!基礎から具体策まですべてご紹介
サイトマップの種類と違い
サイトマップには、HTMLとXMLの2つのファイル形式があります。
HTMLサイトマップは、その名の通りHTMLによって記述されていて、主にユーザーが利用するページです。各ページのリンクがまとめられているため、ユーザーがサイト内で迷子になることなく目的のページにたどり着きやすくなります。
サイトマップページやフッターのリンクなどを想像すると分かりやすいかもしれません。
一方、XMLサイトマップは検索エンジンにサイト内のページを伝える役割を担っています。
検索エンジンはリンクを辿ってページを認識するので、内部リンクの構造が適切に構築されていないと、検索エンジンにとって「気づきづらいページ」になってしまいます。
XMLサイトマップを作成することで、こういった「気づかれにくいページ」を検索エンジンに知らせたり、新規作成したページを素早く伝えたりすることができます。
2種類のサイトマップの違いをまとめると、次の表のようになります。
| ファイル形式 | サイト内リンク | ユーザビリティ向上 | クローラビリティ向上 |
|---|---|---|---|
| HTMLサイトマップ | 有 | ○ | ○ |
| XMLサイトマップ | 無 | × | ○ |
以前はHTMLサイトマップもクローラビリティに役立っていましたが、現在はXMLサイトマップのみで十分だといわれています。
まだXMLサイトマップを作成していない方は、XMLサイトマップの作り方を参考にし、作成してみてください。
HTMLサイトマップ
HTMLサイトマップがあることで、ユーザーはサイト構造の全体を把握し、目的のページに簡単にたどり着くことができます。
また、目的のページまでリンクをたどるのが面倒な場合でも、サイトマップを利用すれば目的のページまで一気に到達することも可能です。
HTMLサイトマップの作り方
それではHTMLサイトの作成方法を説明します。
ここでは、以下の2種類の作り方をご紹介します。
- 手動で作成する方法
- WordPressのプラグインで作成する方法
手動で作成する方法
HTMLサイトマップは下の図をイメージしてもらうとわかりやすいです。
このようにWebサイトのページを抜け漏れなく羅列して、作成します。
WordPressを使わずにWebサイトを運営している場合、手動でHTMLサイトマップを作成することが考えられます。作成の際はWebページの抜けや漏れがないように注意しましょう。
WordPressのプラグインで作成する方法
HTMLサイトマップは、WordPressのプラグイン「PS Auto Sitemap」を使って作成することもできます。
「PS Auto Sitemap」を使うと、HTMLサイトマップを容易に作成できるだけでなく、自動で更新もしてくれます。記事を新規追加した場合なども自動更新してくれるため、手動に比べて手間が省け、HTMLサイトマップを更新し忘れるといったミスもなくなります。
具体的な「PS Auto Sitemap」の使い方は以下の通りです。
- サイトにプラグイン「PS Auto Sitemap」をインストールし、有効化する
- 設定→「PS Auto Sitemap」をクリック
- 「PS Auto Sitemap」を設定する(サイトマップに載せたくないページの設定やサイトマップのデザインなど)
- 設定画面の一番下の方にあるショートコードをコピーする
- 固定ページ→新規追加をクリック→タイトルをサイトマップに
- エディタをテキストにした後、ショートコードを貼り付け、公開をクリック
- 固定ページ→固定ページ一覧→先ほど作成したページの編集をクリック
- ブラウザのURL欄から、post○○の部分の数字だけをコピーする
- 設定→「PS Auto Sitemap」をクリック→サイトマップを表示する記事という入力欄にコピーした数字を記入する
その後「変更を保存」をクリックし、完了です。
5で作成した固定ページにサイトマップが表示されます。
XMLサイトマップ
先ほど記述した通り、XMLサイトマップには検索エンジンにサイト内ページを伝える役割があります。通常、検索エンジンはリンクを辿ることでページに到達しますが、XMLサイトマップを用意しておくと検索エンジンにサイトの内容を一挙に伝えることができます。
また、XMLサイトマップは作成しただけでは意味がなく、作成した後に検索エンジンにXMLサイトマップの存在を伝えるという工程が必要になります。
XMLサイトマップの作り方
では、具体的にXMLサイトマップの作成方法を2種類ご紹介します。
- 「sitemap.xml Editor」で作成する方法
- WordPressのプラグインで作成する方法
sitemap.xml Editorを使ってXMLサイトマップを作成する方法
1つ目は、「sitemap.xml Editor」というツールを使ってXMLサイトマップを作成する方法をご紹介します。
「sitemap.xml Editor」はXMLサイトマップの自動生成ツールで、対象となるURLを入力するだけで自動でページを取得し、XMLサイトマップを作成します。
無料かつ、ユーザー登録・ダウンロードの必要はありませんが、最大取得数が1,000URLと制限が設けられています。
使い方は以下の通りです。
- sitemap.xml Editorにアクセス
- PCサイトマップ(sitemap.xml)を作成の欄に、XMLサイトマップを作成するサイトのURLを貼り付ける
- URL入力フォームの下の箇所でオプション設定をする(最終更新日、サイトの更新頻度、優先度など)
- 「サイトマップ作成」をクリック
- サイトマップが生成されたら、「sitemap.xml」をクリック
- ダウンロードしたsitemap.xmlファイルをrootディレクトリにアップロードする
「FTPソフト」を経由してコンピューターからサーバーにファイルを送りましょう。
FTPソフトとは、サーバーとコンピュータの間でファイルをやり取りするために使われるソフトウェアです。
各ソフトウェアにファイルをアップロードする機能があるので、それを利用して先ほどのXMLサイトマップファイルをサーバーにアップロードしましょう。
WordPressのプラグインで作成する方法
WordPressの場合、プラグイン「Google XML Sitemaps」でXMLサイトマップを作成できます。
このプラグインでは、XMLサイトマップの更新からGoogle Search Consoleへの登録までが自動的に行われます。
ただし、プラグインをインストールして有効化するだけでは意味がありません。
Google Search Consoleへの登録などの設定が別途必要になるため、注意が必要です。
ここでは、「Google XML Sitemaps」でサイトマップを作成するまでの方法を紹介します。Google Search Consoleへの登録は次の項目で説明します。
サイトマップを作成するまでの手段は以下の通りです。
- プラグイン「Google XML Sitemaps」をインストールし、有効化する
- 設定→ XML Sitemapをクリックする
- 「Google XML Sitemaps」を設定する。(基本的設定や投稿の優先順位、サイトマップを作成しないカテゴリーや記事の指定など)
- 設定を更新をクリック
以上で完了です。
ここまで終えると「The URL to your sitemap index file is:」と書かれた画面が出てきます。「The URL to your sitemap index file is:」 に続くURLはこの後Google Search Consoleに登録する過程で使用するので、コピーしておきましょう。
XMLサイトマップをGoogleに伝える方法
先ほども少し触れましたが、XMLサイトマップは作成するだけでは不十分です。
XMLサイトマップをドメイン内の任意の場所にアップロードして、次の2つの方法で検索エンジンに存在を伝える必要があります。
- Google Search Consoleを活用する方法
- robots.txtを用いる方法
それでは順番に説明していきます。
Google Search Consoleを活用する方法
Google Search Consoleを用いて、検索エンジンにXMLサイトマップを伝えることができます。手順は以下の通りです。
- Google Search Consoleにアクセス
- サイトマップ→サイトマップを追加をクリック
- 作成したサイトマップのURLまたはファイル名を入力する
- テストをクリックし、エラーがないかチェックする
- エラーがないことを確認して、サイトマップを送信をクリック
以上の工程を踏んだ後に、管理画面下方の送信されたサイトマップ欄を確認し、ステータスが「成功しました」と表示されれば成功です。
robots.txtを用いる方法
2つ目は、robots.txt内にXMLサイトマップのURLを記述する方法です。
robots.txtとはクローラーの動きを制御できるファイルで、基本的な記述は以下のようになります。
User-agent: Disallow: Allow: Sitemap:
| 項目 | 必須 | 意味 |
|---|---|---|
| User-agent: | ○ | 命令を与えるユーザーエージェントの名称を記入します。 |
| Disallow: | × | クロールを許可しないディレクトリ・ページを記入します。 |
| Allow: | × | クロールを許可するディレクトリ・ページを記入します。 |
| Sitemap: | × | sitemap.xmlのURLを記入します。※複数ある場合は複数記入可能です。 |
検索エンジンはクロールの前後でrobots.txtを確認するため、Google Search Consoleだけでなく、robots.txtにXMLサイトマップのURLを記述しておくべきです。
まとめ
今回の記事では、サイトマップの種類や作り方、HTMLサイトマップ、XMLサイトマップなど幅広く紹介しました。是非、今回の記事を参考にサイトマップを作成し、 ユーザーや検索エンジンに分かりやすいサイト作りを心がけましょう。
また、SEO施策でお悩みの方は、こちらの記事をご覧ください。
弊社ではサイト改善をはじめ、あらゆる課題を可視化するために必要なSEO診断を無料で行っており、下記リンクからお問い合わせいただけます。
当サイトではこの他にもWebに関するお役立ち情報を多数ご紹介しています。
Web担当者の方、デジタルマーケティングに興味がある方はぜひご覧ください。
広告運用やSEO、解析・Web製作など、当社はWebに関わるベストソリューションをご提供しています。お悩み・ご相談も受け付けておりますので下記のボタンからお気軽にご連絡ください。
SEOにお困りなら【無料SEO診断】
株式会社デジタルアイデンティティでは、創業から14年以上、SEO対策に注力してきました。
検索エンジンをハックするようなブラックハットな手法に頼ることなく、Googleの推奨に沿ったホワイトハットな手法で上位表示を実現してきました。
そんな弊社のSEOナレッジを50以上の項目に落とし込んだSEO診断を無料でご提供しています!
(毎月先着10社様限定とさせていただいています)
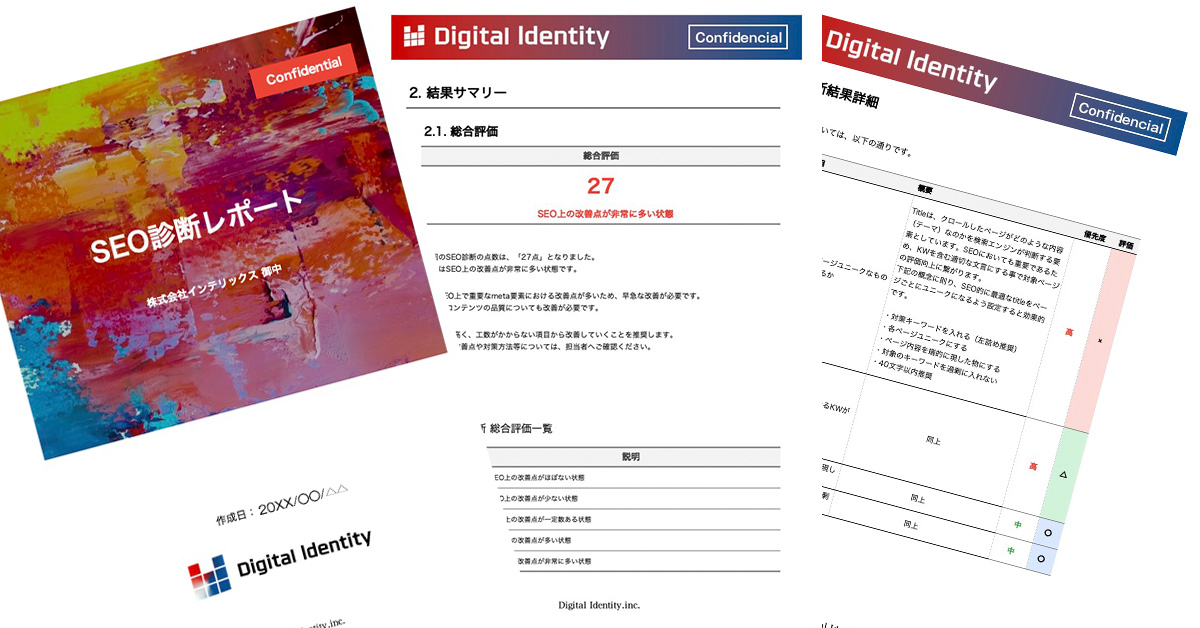
無料SEO診断はこんな方におすすめ!
- SEO対策をどこから始めればいいかわからない…
- 自社でSEO対策をしているが思うように順位が上がらない…
- 他社にSEO対策を依頼しているがセカンドオピニオンが欲しい…
- なぜ競合サイトの検索順位が高いのか知りたい…
- 現在のSEO対策が正しいのか確認したい…
弊社の無料SEO診断でわかること
- 現在のSEO評価
- SEO項目ごとの改善方法
- SEO項目ごとの優先度
正しい現状認識は、SEO対策で効果を出す上で何よりも重要です。
自社のSEO対策について、少しでも気になる方は以下のリンクからお気軽にお申し込みください。

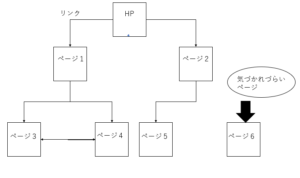
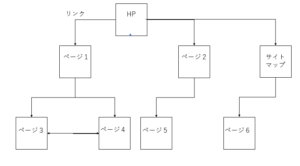
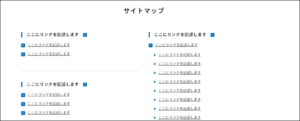




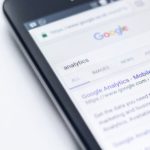

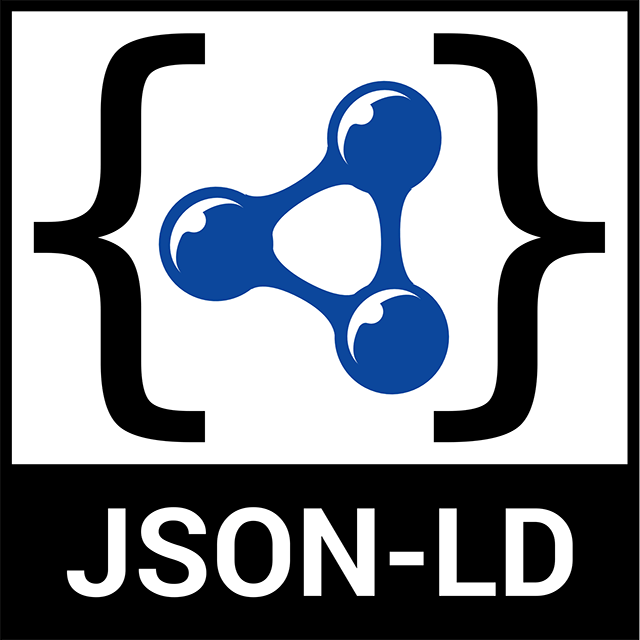
![[無料]成果に繋がる!具体策が分かる!SEOセミナー 「初心者向け」「コンテンツSEO」「サイト内部施策」 詳しくはこちら](https://digitalidentity.co.jp/blog/wp/wp-content/themes/gorgeous_tcd013-child/img/common/bnr/sidebar-seo-seminar.jpg)