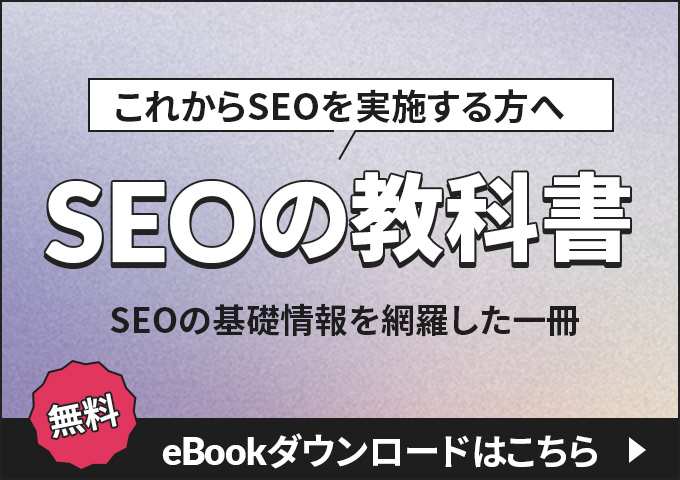- Google Analytics
- 更新日:
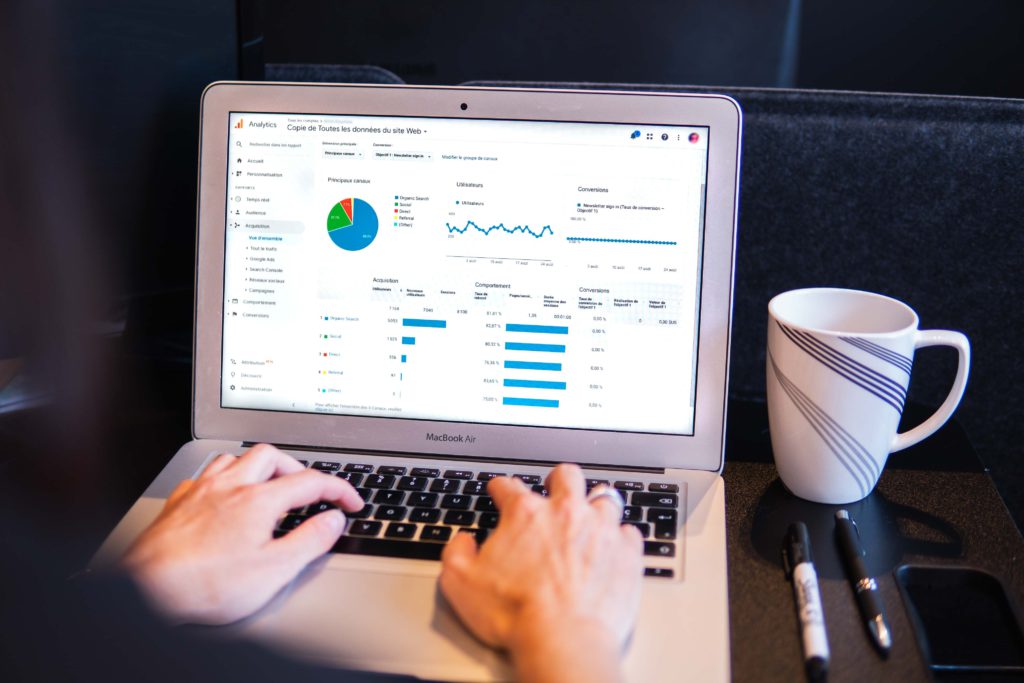
ユニバーサルアナリティクス(以下UAと記載する)のサービス停止アナウンスにともない、現在大きな注目を集めているGoogleアナリティクス4(以下GA4と記載する)。UAを継続して利用する予定だった利用者には、GA4の導入が必須になりました。
本記事ではGA4の導入方法からUAとの違いを詳しくご紹介します。
- GA4の概要・UAとの違いについて
- GA4を導入する方法
- GA4の初期設定について
- GA4を活用する際の注意点について
【無料】基本がわかるGA4セミナー、開催中!
「GA4をうまく活用できていない…」「レポートの作成方法がわからない…」
という方に、GA4の基本操作から探索レポートの使い方まで、アクセス解析のプロがわかりやすく解説。無料セミナーでGA4の活用方法が身につきます。
Googleアナリティクス4(GA4)とは?
Googleアナリティクス4(GA4)は「App+Web版」という名称のもと約1年間の試験期間を経て、2020年10月にリリースされました。
2023年6月末にUAのサービスが停止することを受けて、GA4への移行は注目を集めています。GA4に関する詳しい記事は以下になります。
Googleアナリティクス4とは?アップデート情報を完全解説!
GA4とUAの違い
GA4ではUAから大きく変更された点があります。GA4とUAの違いについて解説します。
指標名称や概念・定義の変更
GA4の管理画面では一部、指標自体の変更があります。UAでは当たり前のように使われていた言葉がGA4になって、使われなくなっている場合もあります。
ユーザーのアクションは「イベント」単位で計測される
計測の仕方について、UAではユーザーのアクションをセッション単位で計測していたのに対し、GA4ではイベント単位での計測に変わりました。
イベント単位に変更されたことによって、よりユーザーの行動を分析しやすくなっています。
それに伴い、GA4ではユーザーの一連の行動に注目する傾向になったため、「直帰率」の計測ができなくなります。
「ビュー」が廃止される
UAでは「アカウント>プロパティ>ビュー」の構造となっていましたが、GA4では「アカウント>プロパティ>データストリーム」で分類されています。しかしビュー=データストリームというわけではなく、使い勝手はかなり違います。データストリームはあくまで、Webとアプリのデータを管理する機能なため、ビューのように柔軟にフィルタをかけることはできません。
セッションの定義が変更される
UAとGA4ではセッションが切れるタイミングが異なります。UAでセッションが切れるタイミングは以下の3点です。
- 30分以上操作がないとき
- 訪問経路が変わったとき
- 日付が変わったとき
一方でGA4でセッションが切れるタイミングは以下の3点です。
- 30分以上操作がないとき
- 異なるデータストリームを経由してページ遷移したとき
- 異なるドメイン間を遷移したとき
これらの変更により、GA4でのセッション数はUAのときより少なく計測されます。

分析方法に関する変更
UAとGA4では計測による違いもあります。
UIが大きく変更
GA4になりUIが大きく変更されました。UAでは左のサイドメニューに10項目あったのに対し、GA4では5項目とシンプルな管理画面に変わっています。また新たに「探索」と「広告」の項目が画面左のサイドメニューに追加されています。
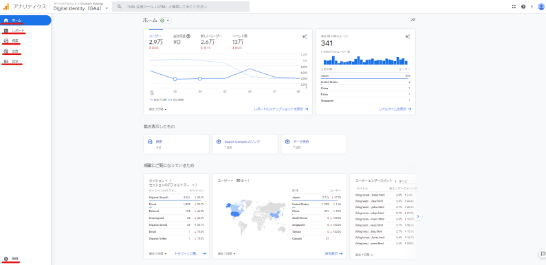
探索機能で分析レポートを自分で作成する必要がある
一番の変更点は探索機能です。自分で新たにレポート方法を作成する必要がありますが、基本的な操作で作成することができます。
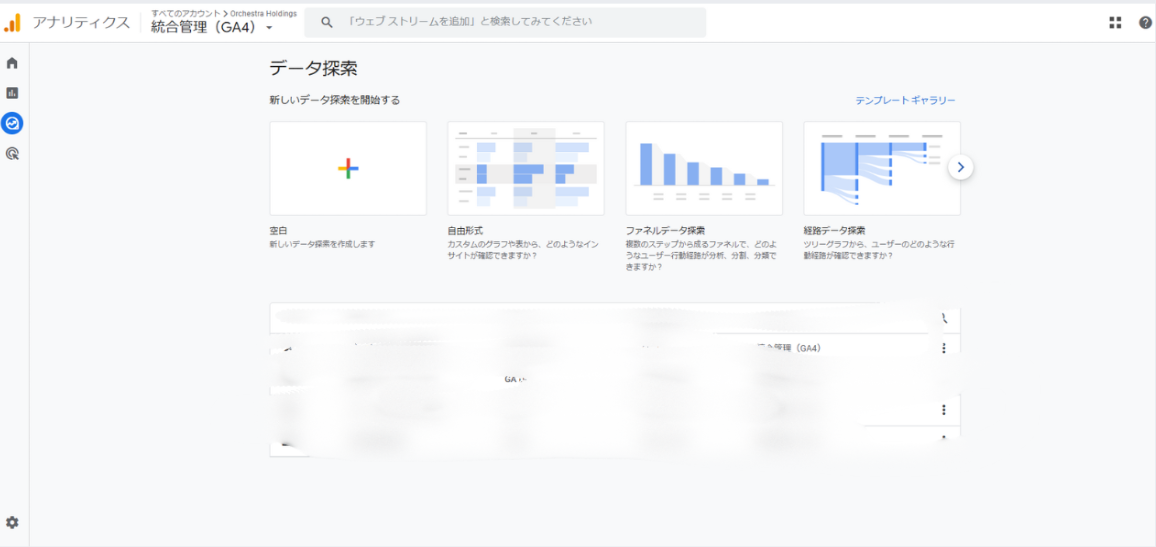
探索機能としては、ページの流入元や流入先を調べたり、自由に複数の項目を組み合わせたりして表や円グラフ、棒グラフなどを作成することも可能です。一度利用した探索レポートはテンプレートとして次回以降も使うことができるため、毎回最初から作り直すということをする必要はありません。
クロスプラットフォーム機能が強化される
同じアカウントでログインしているユーザーが異なるデバイスであっても同一ユーザーとして記録できる「Googleシグナル」という機能があります。GA4ではこちらの機能の利用可能範囲がUAと比べて広がりました。
Googleシグナルの有効化はGA4の管理画面から簡単に設定することができます。
GoogleのAIを使用した予測指標が見られる
GA4では「イベント」という指標で統一して計測することで、異常値の識別や購入率・離脱率の予測指標が見られるようになりました。
今後さらなる予測指標の追加も期待されます。
GA4では、すべてのユーザー行動を「イベント」として計測できます。これにより、ページ閲覧、購入などの特定のアクションを詳細に把握できるようになりました。今後さらなる予測指標の追加も期待されます。
「エンゲージメント」の分析が可能になる
GA4になり、新たに「エンゲージメント」という指標を見ることが可能となりました。GA4におけるエンゲージメントとは「サイト内におけるユーザーの有効な操作」のことを指します。ページビューや30秒以上のページ滞在など、有効なユーザーのみに絞って分析することが可能となります。
無償版でもBigQueryとの連携が可能になる
BigQueryで大きな変更点がありましたので、確認しておきましょう。
BigQueryとは計測されているデータを管理画面上ではなく、他のツールで分析したい場合に活躍するエクスポート機能です。
UAでは有償版しかなかったのですが、GA4から新たに無償版の連携が可能になります。無償版の場合はデータ量に制限がありますが、ほとんどの場合無償版で対応できます。
無償版の利用可能データ量は以下のとおりです。
- データ保存は毎月10GBまで無料
- データ取得は毎月1TBまで無料
BigQueryの料金詳細に関しては以下のページを参照ください。
BigQuery の料金
GA4を新規導入する方法
GA4の新規導入方法についてキャプチャーを用いて説明します。導入を検討されている方は一緒に登録しましょう。
弊社はGA4導入の代行もしております。ご検討の方は以下のボタンからお問い合わせください。
①アカウント名を決める
「測定開始」をクリック後、アカウント名を決めましょう。
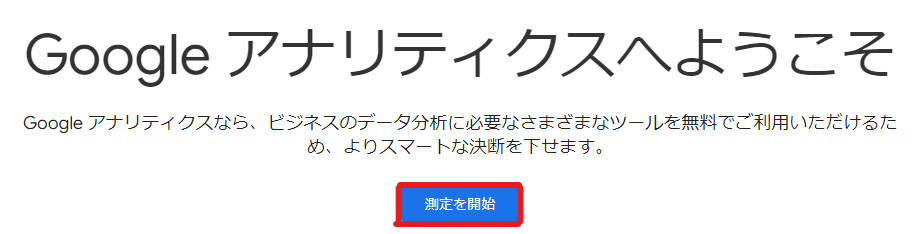
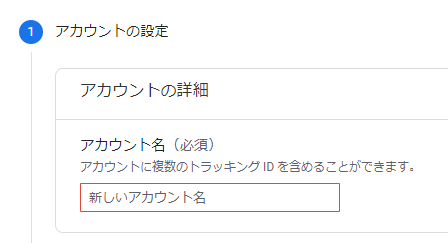
②データ共有オプションを設定する
各項目に目を通し、特に問題なければチェックを入れて「次へ」に進みましょう。
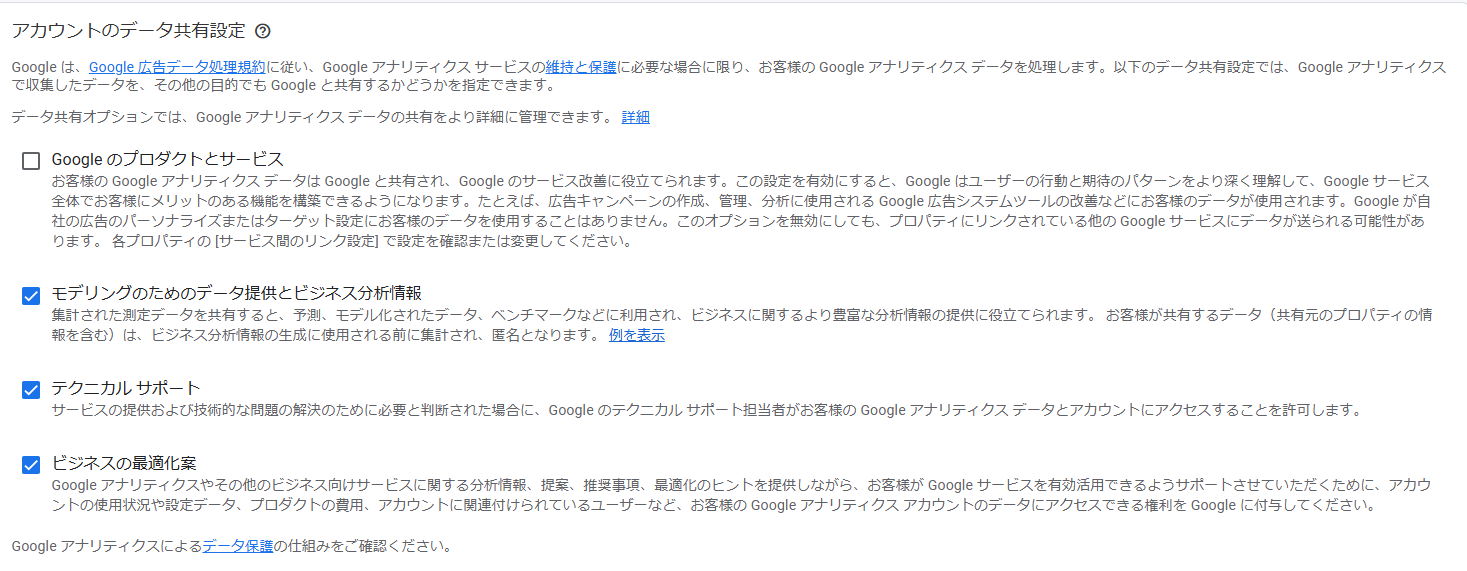
③GA4で使用するプロパティを設定する
プロパティ名は任意のものに設定し、タイムゾーンや通貨に関しても特に理由がなければ日本のものを選択しましょう。
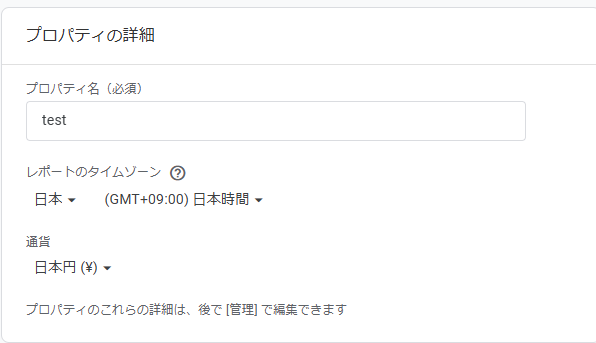
④業種とビジネス規模を選択
業種とビジネス規模を選択します。自社に合致するものを選択してください。
ビジネス目的で利用しない場合は、規模は「小規模-従業員数1〜10名」を選択しましょう。選択できたら「次へ」をクリックします。
⑤ビジネス目標を選択する
Googleアナリティクスの使用目的を選択します。
Googleアナリティクスでは、提供された使用目的に応じて、あらかじめ設定されたレポートが作成されます。例えば、「見込み顧客の発掘」を選択すると、見込み顧客の獲得状況を分析するためのレポートが表示されます。選択できたら「作成」をクリックします。
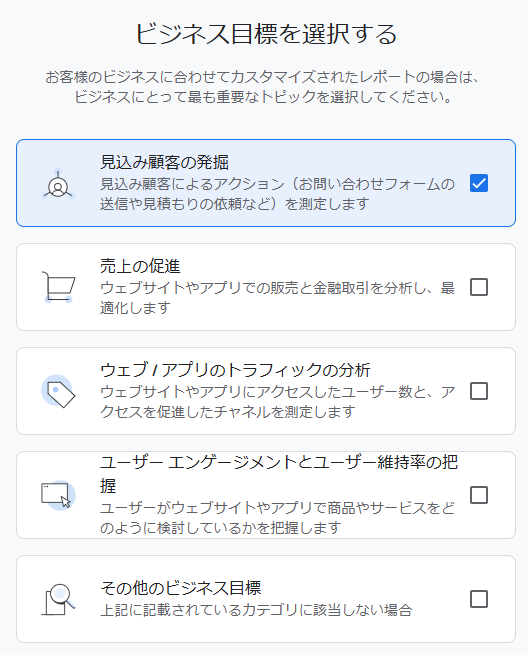
⑥利用規約とデータ処理の修正条項に同意
(新しいアカウントを設定する場合は)利用規約とデータ処理の修正条項に同意します。
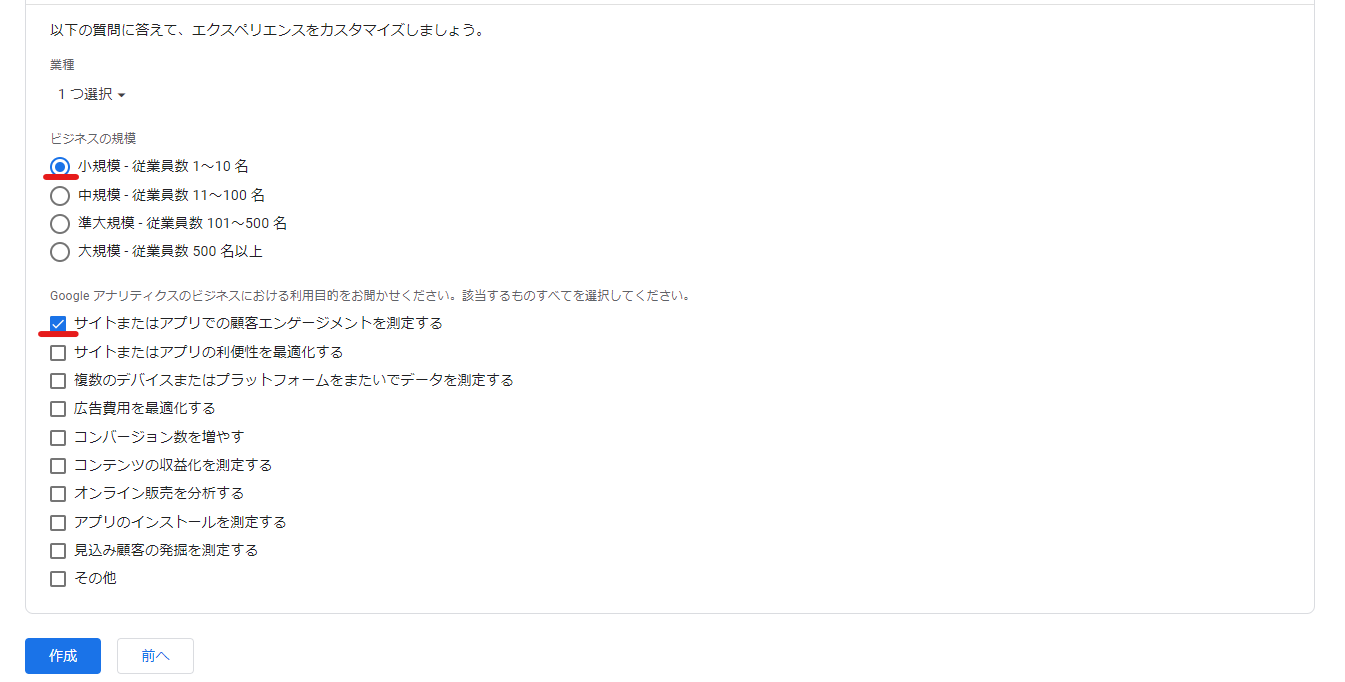
⑦データストリームを設定する
iOS アプリ、Android アプリ、または ウェブを選択します。
⑦-1.iOS アプリ、Android アプリの場合
手順にしたがって、アプリの登録をします。
アプリの設定を後回しにしたい場合は、「このステップをスキップ」をクリックします。
⑦-2.ウェブの場合
計測するWebサイトのURLを入力し、「ストリームを作成」をクリックします。
⑧左下メニューの「管理」をクリック
次に左下メニューの「管理」をクリックしましょう。
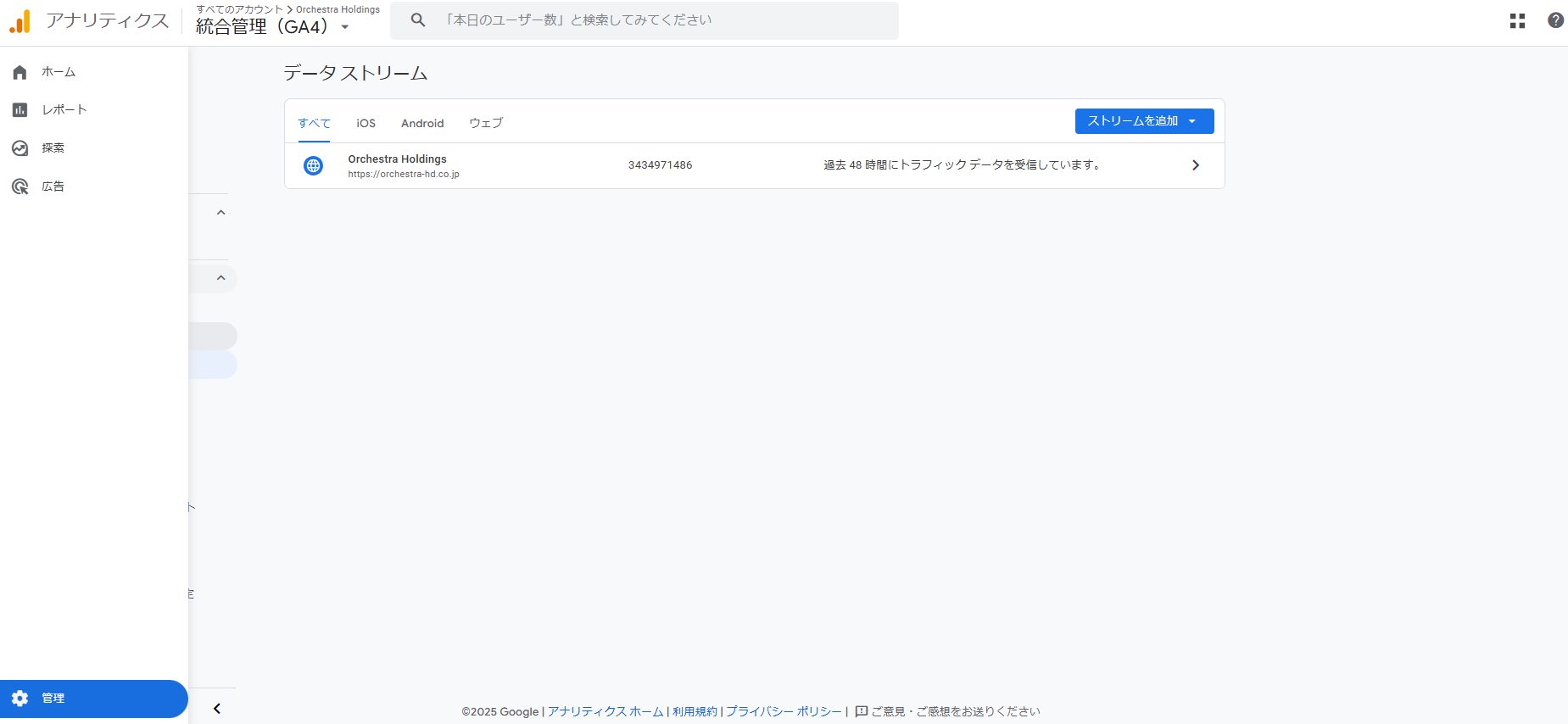
⑨「データの収集と修正」>「データストリーム」を選択する
プロパティの中の「データストリームの収集と修正」を選択後、自身のWebサイトをクリックしましょう。※Webサイトでの計測を前提に設定しています。
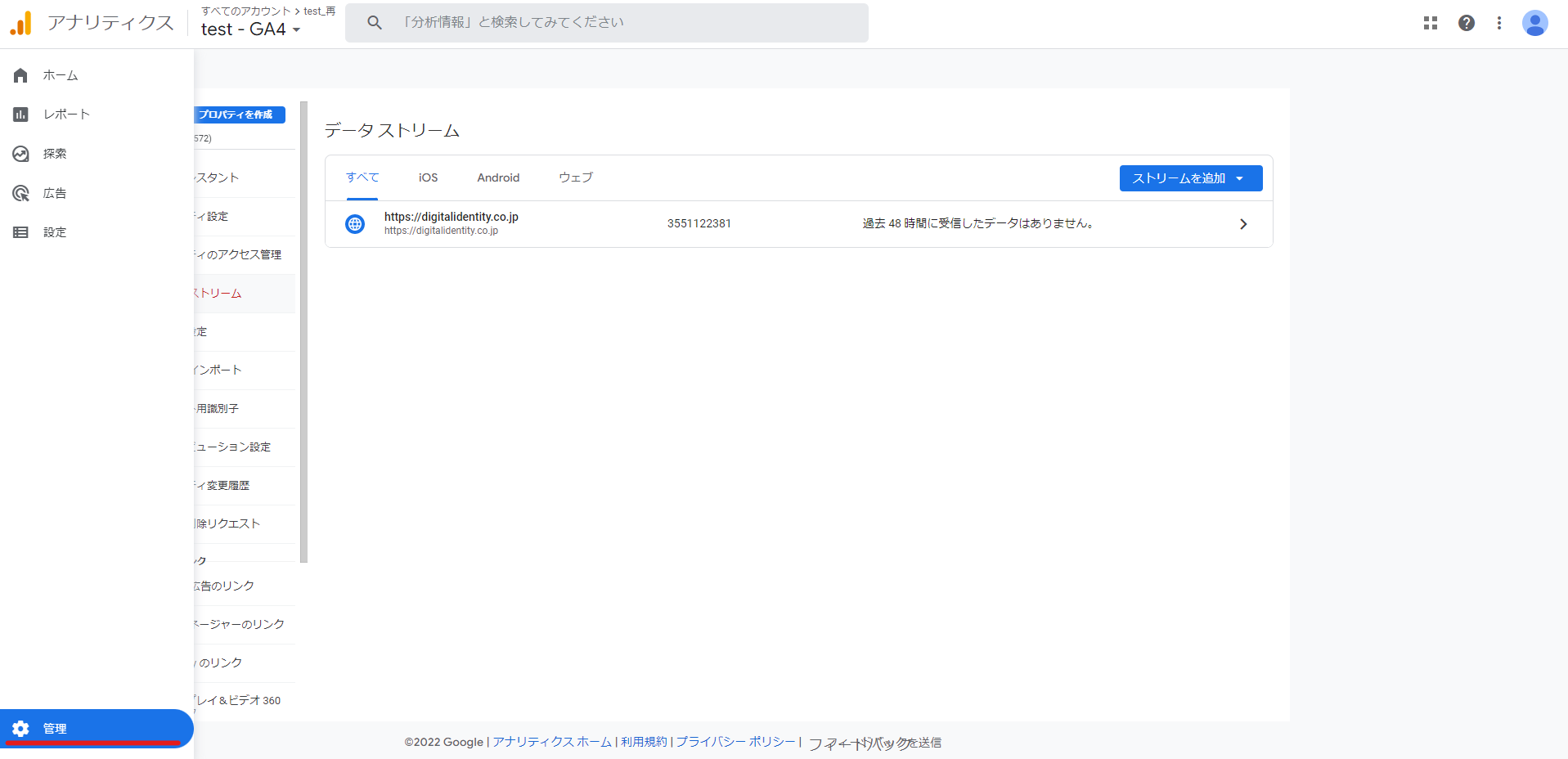
⑩計測するサイトにコードを挿入しGA4で確認する
画面下の「タグの実装手順を表示する」をクリックし、「手動でインストール」タブを選択します。表示されたコードを計測するサイトの各ページの
の直後に貼り付けましょう。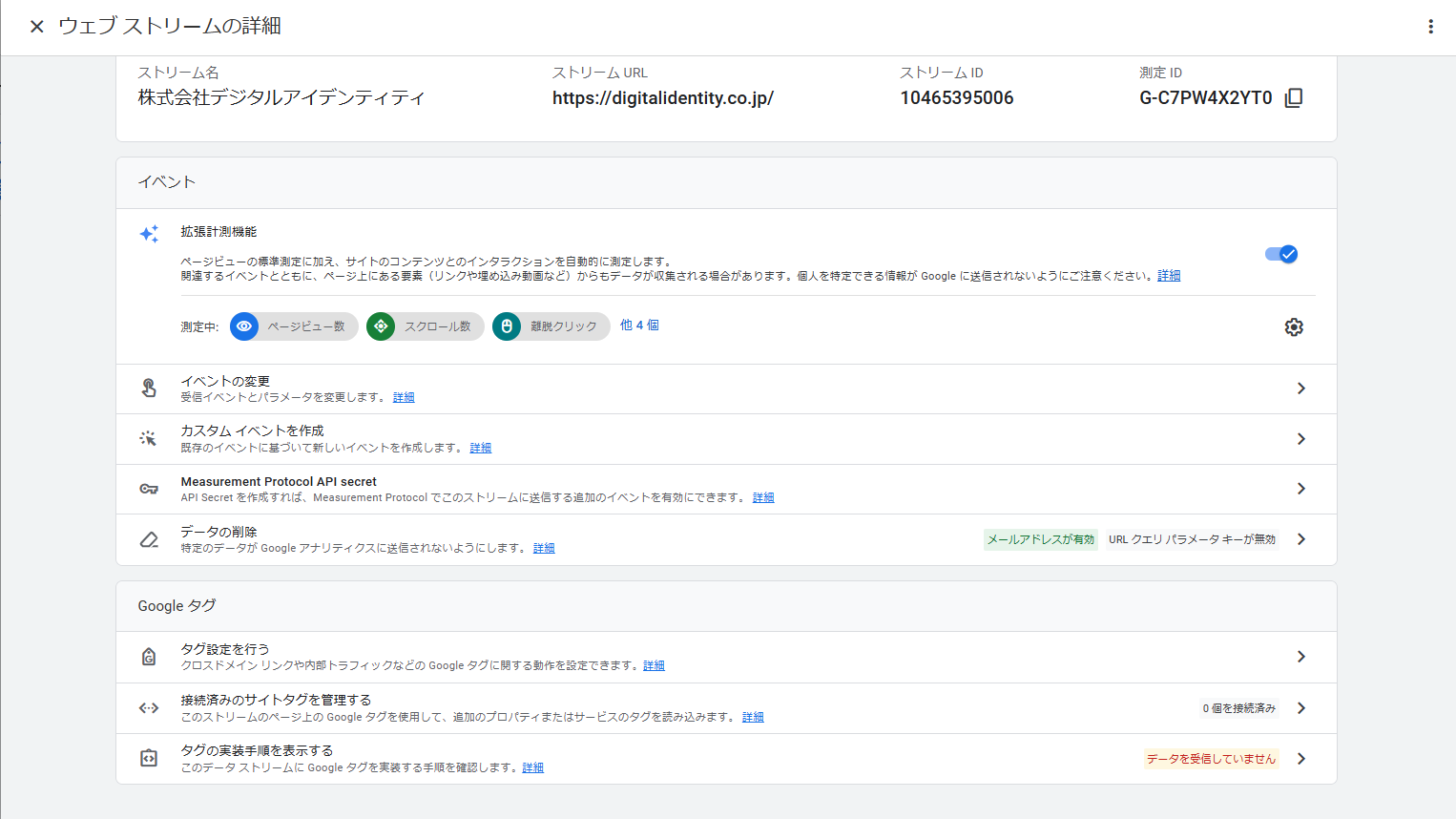
この記事では、サイトにコードを直接貼る方法をご紹介しましたが、GTMを利用している場合はUA同様に、一括で設定することが可能です。
GA4の初期設定
この段落でもキャプチャーを用いて、説明します。GA4導入後の初期設定まで進めておきましょう。
DIではGA4の初期設定に関しても代行をしております。検討されている方はぜひページ下のお問い合わせからご連絡ください。
内部アクセス(IPアドレス)を除外する設定
内部アクセスを除外しないと正確なデータが計測できなくなります。簡単に設定できますので、キャプチャーを見ながら進めましょう。
①「管理」>「データストリームの収集と修正」>「データストリーム」をクリックする
メニュー左下の「管理」から「データストリームの収集と修正」⇒「データストリーム」をクリックしましょう。
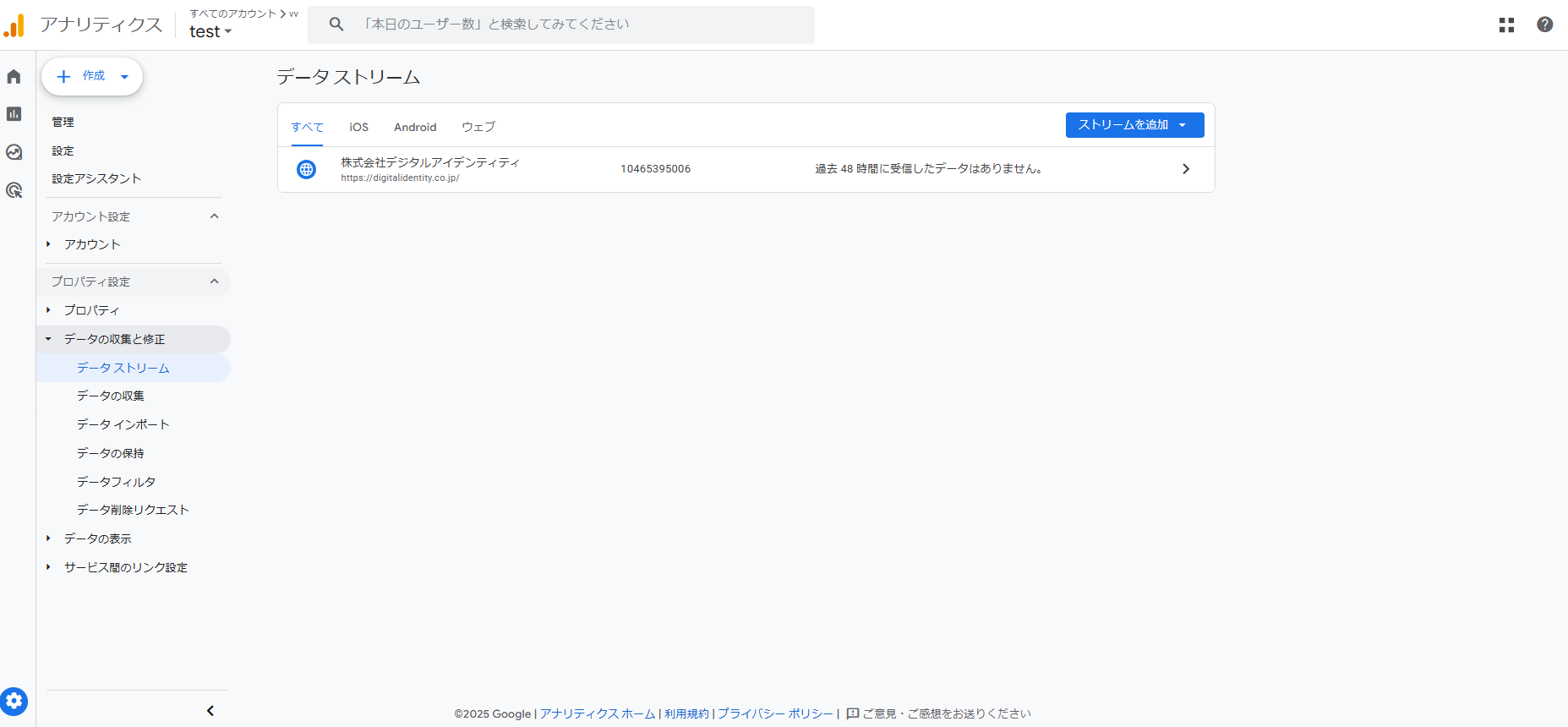
②「タグ設定を行う」>「内部トラフィックの定義」を選択する
対象のWebサイトをクリック後、「タグ設定を行う」から「内部トラフィックの定義」をクリックし、右上の「作成」を選択しましょう。
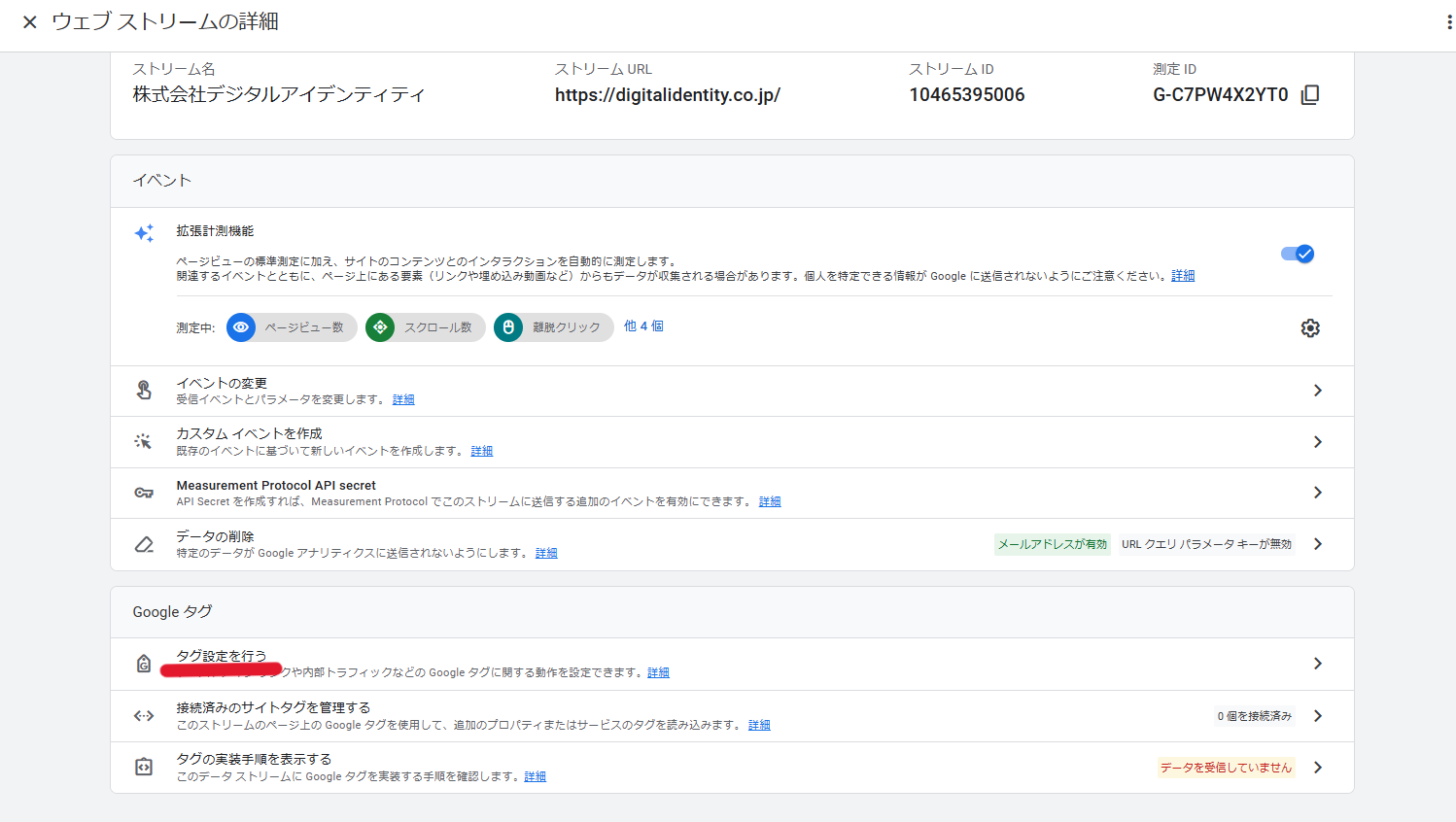
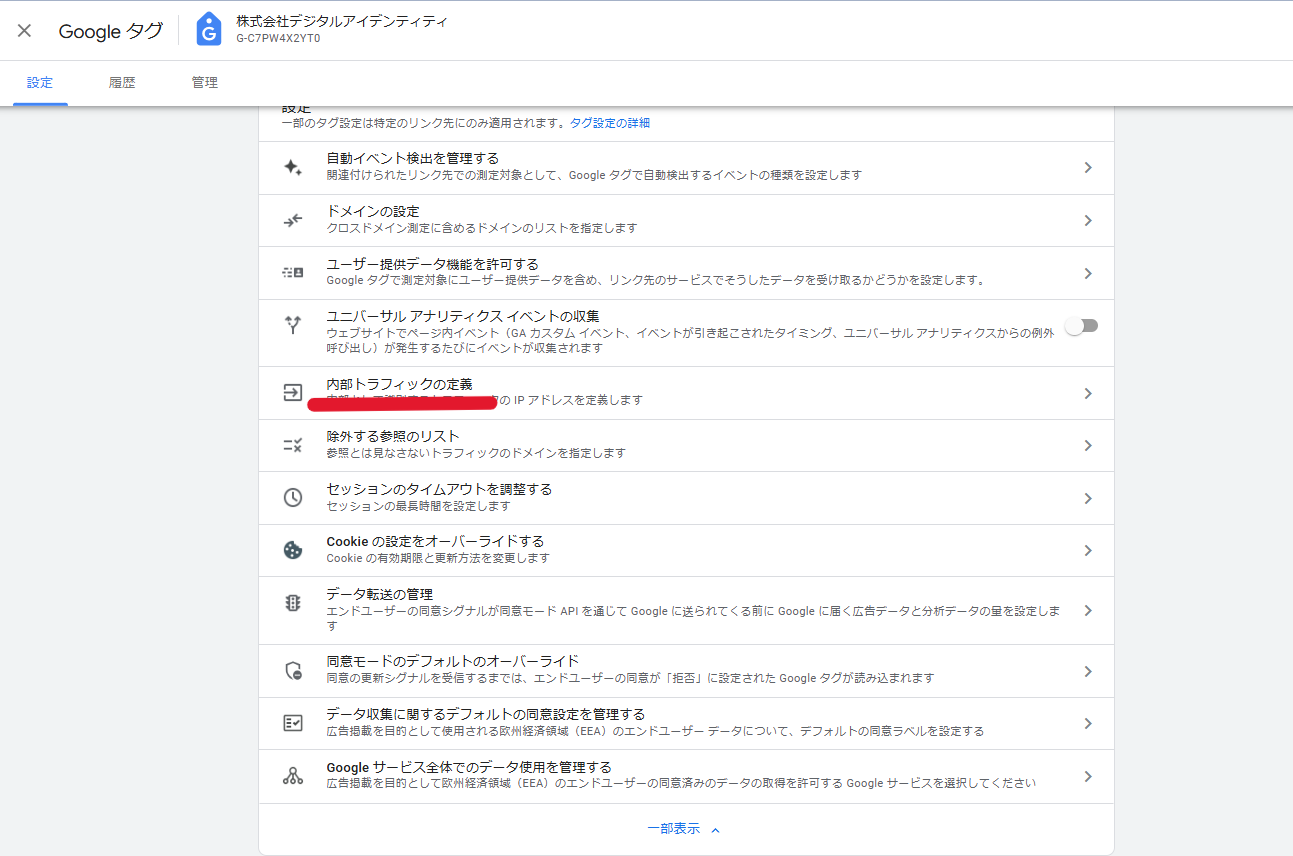
③対象のIPアドレス値を入力する
ルール名とtraffic_typeの値を入力します。※デフォルトで”internal”が入力されています。次に、IPアドレスのマッチタイプと値を入力し、右上の「作成」をクリックします。
※複数の条件を設定する場合は、「条件を追加」を選択します。
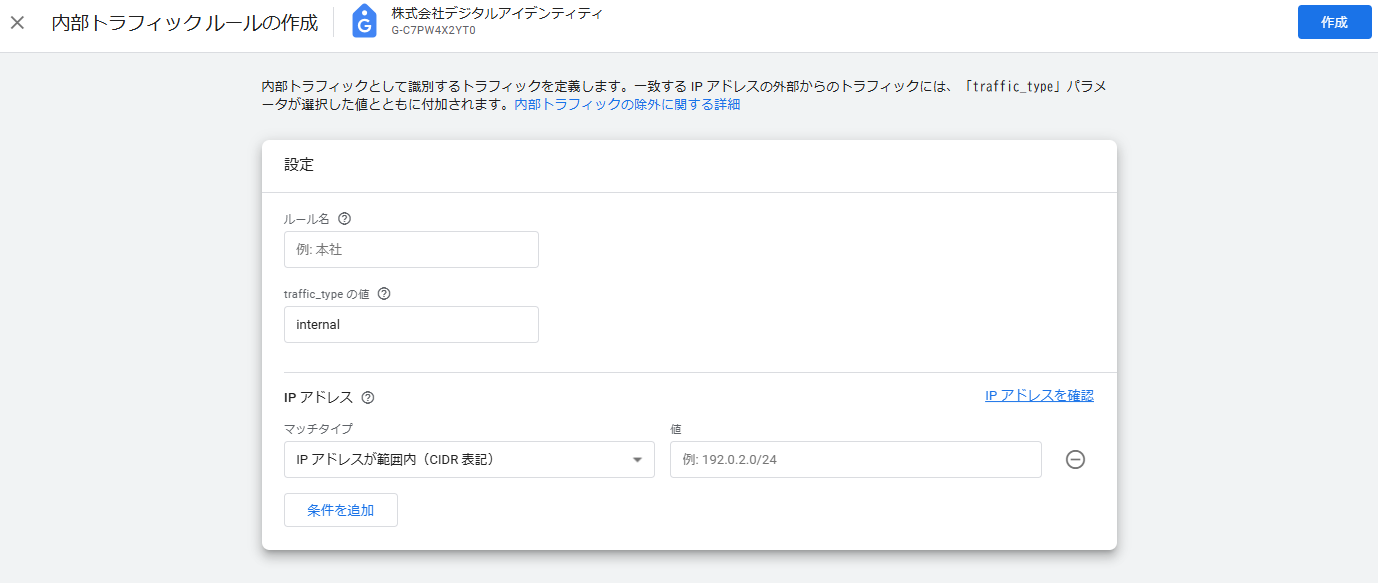
④「管理」>「データストリームの収集と修正」>「データフィルタ」をクリックする
「管理」>「データストリームの収集と修正」>「データフィルタ」をクリックしたら、「フィルタを作成」をクリックします。
「内部トラフィック」を選択し、フィルタ名を入力後、除外を選択します。

⑤「フィルタの状態」を「有効」にする
最後に「フィルタの状態」を「テスト」から「有効」に変更し設定完了です。
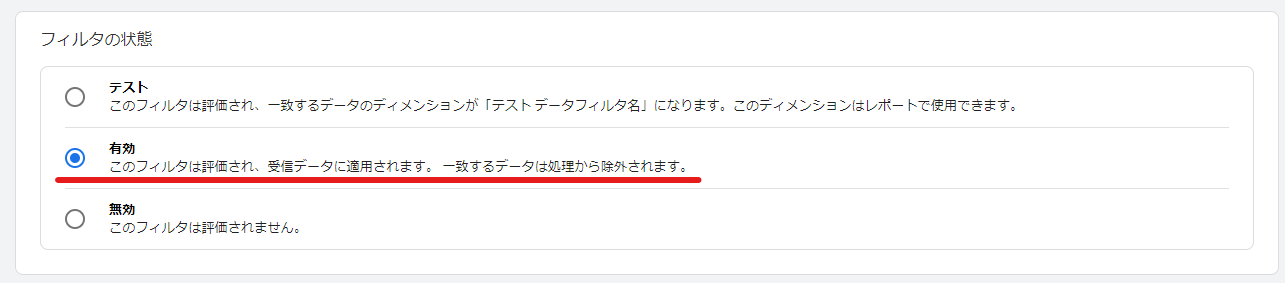
クロスドメインの計測設定
一つのアカウント内で複数のドメインを設定することができます。複数のドメインを設定することでドメイン間を移動したユーザーを同じユーザーとして認識し、精度の高いデータを取ることができます。
こちらに関してもキャプチャーを用いて説明しますので、必要に応じて一緒に進めましょう。
①「データストリーム」>「タグ付けの設定」を選択する
「データストリームの収集と修正」の「データストリーム」から対象のデータストリームをクリックし、「タグ設定を行う」をクリックしましょう。
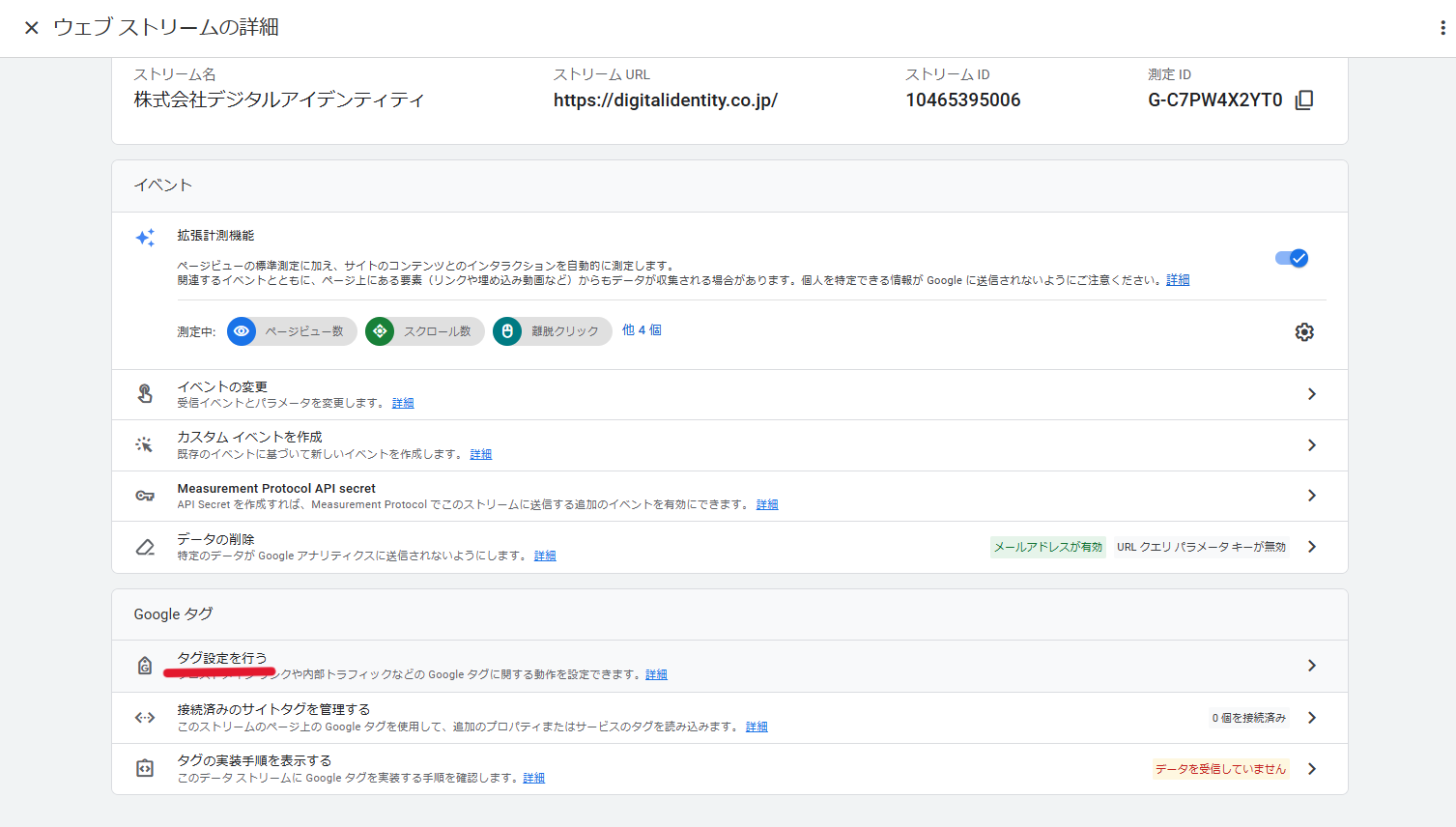
②「ドメインの設定」>ドメインの条件を選択する
「ドメインの設定」をクリック後、ドメイン条件を入力しましょう。マッチタイプとドメインの入力で完了します。
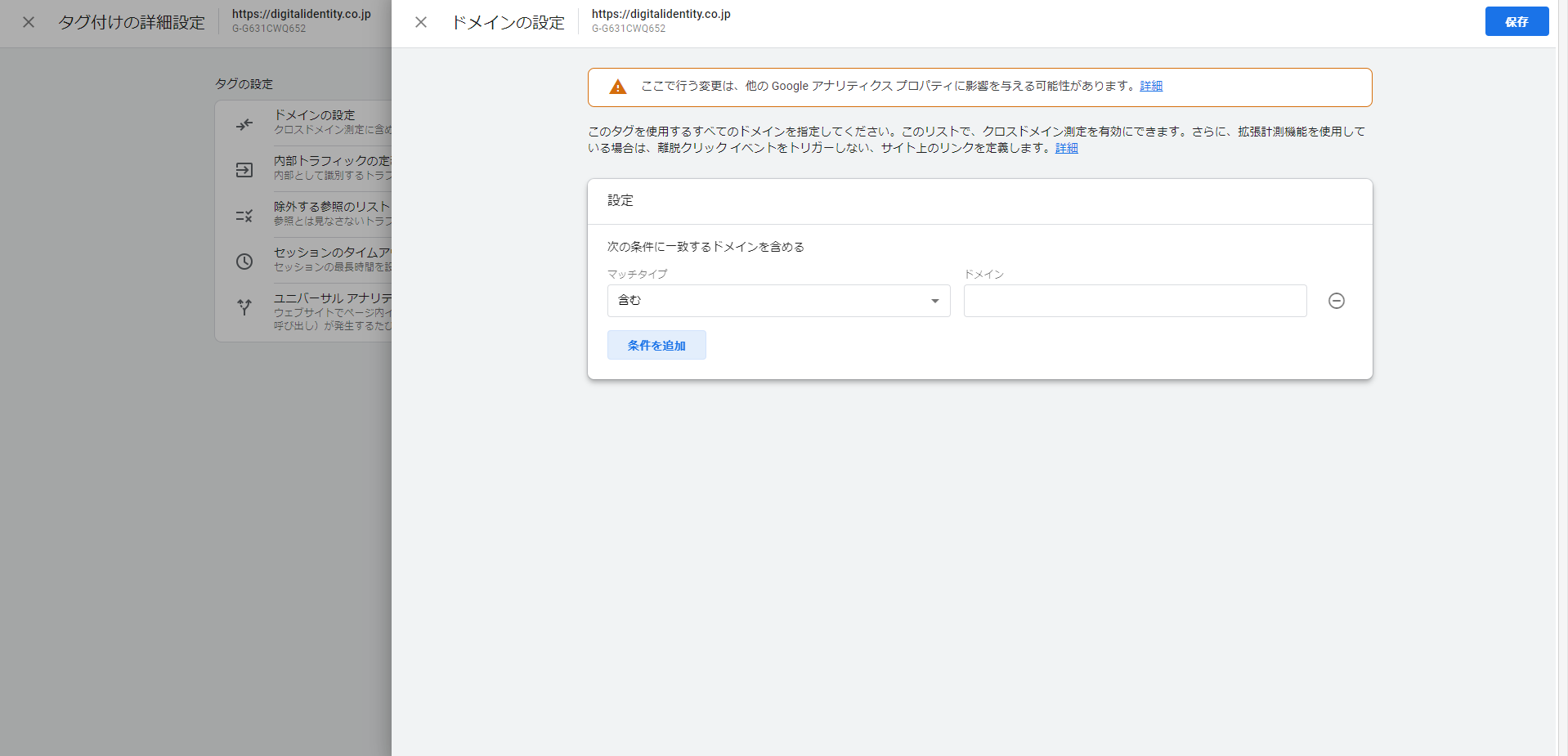
参照元除外設定
次に参照元除外設定の仕方についてキャプチャーを用いて解説します。ページを移動する前に必ず開かれるページなどを除外することで、正確な参照元を把握できるようになります。
①「データストリーム」>「タグ付けの設定」を選択する
「管理」から「データストリーム」を選択し、「タグの設定を行う」を選択します。
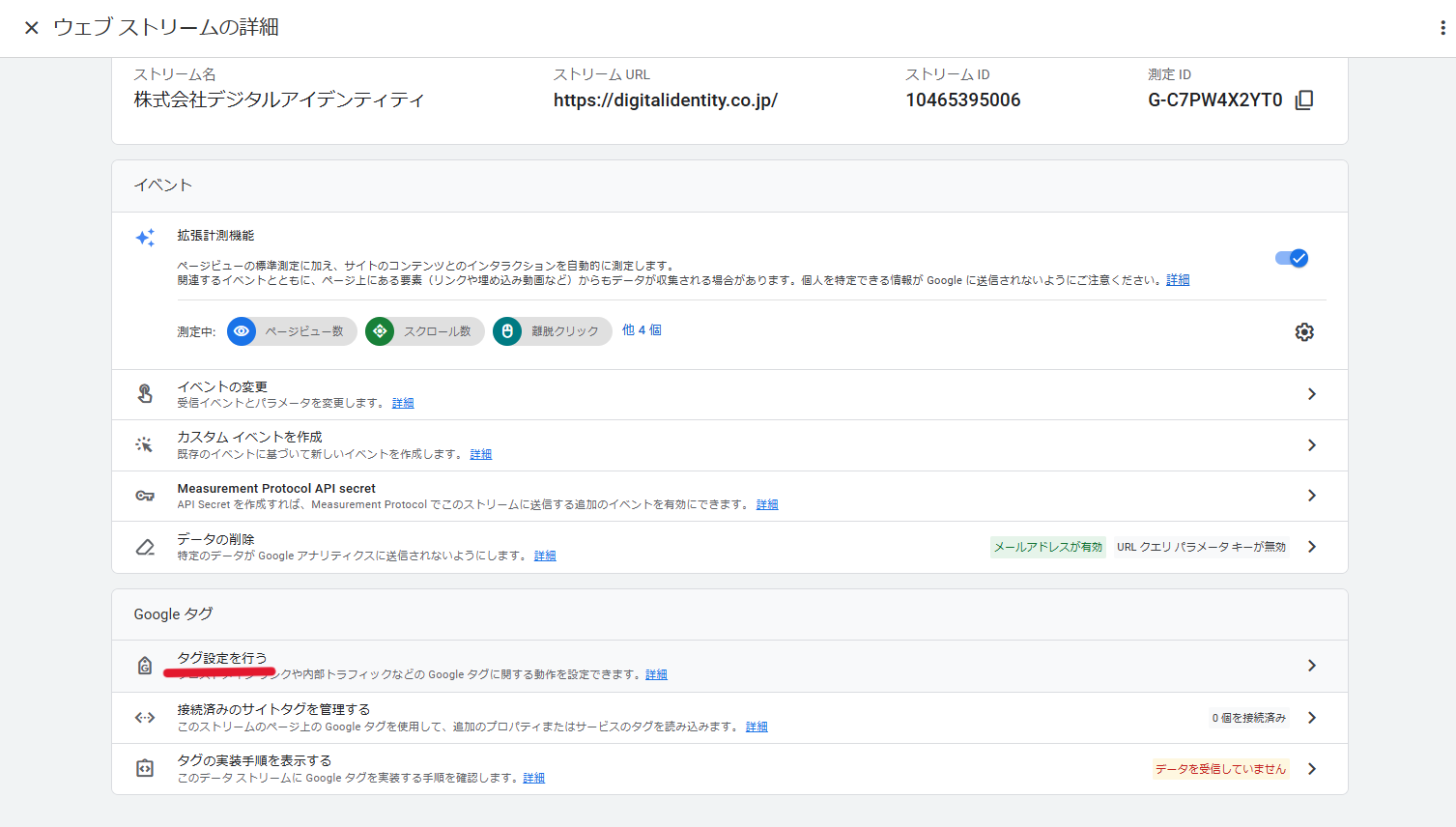
②「除外する参照のリスト」を選択する
次に「除外する参照リスト」を選択しましょう。

③除外するドメインの条件を選択する
下記の画面から除外するドメインを入力して設定完了です。
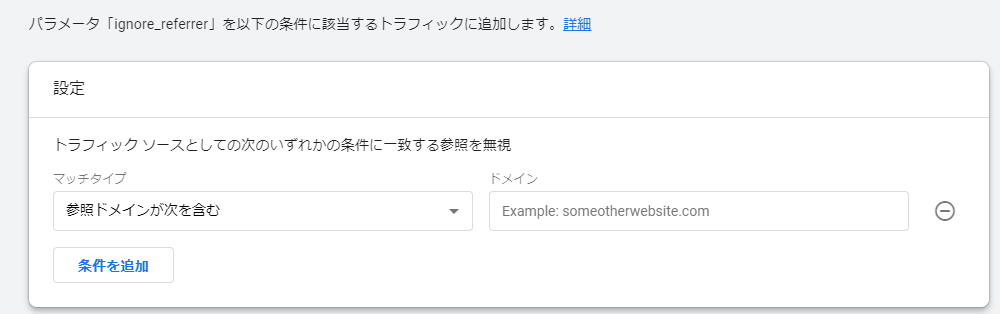
Googleシグナルの設定
Googleシグナルを設定すると同じユーザーが違うデバイスからアクセスしても同じユーザーとしてカウントできるようになります。分析の精度向上につながるので設定の検討をおすすめします。
「データの収集と修正」>「データ収集」をクリック
「設定」を選択し、「データ設定」の「データ収集」をクリックします。
次に、Googleシグナルのデータ収集をオンにして設定完了です。

データ保持期間の設定
GA4の初期設定だと保持期間が2ヵ月になっていて2ヵ月が経過すると自動的にデータが削除されてしまいます。特に理由がない場合は最長の14ヵ月に設定することを推奨します。
「データの保持」>保持期間を選択する
「管理」の「データの収集と修正」から「データの保持」を選択しましょう。イベントデータの保持を14ヵ月に変更後、保存して設定完了です。
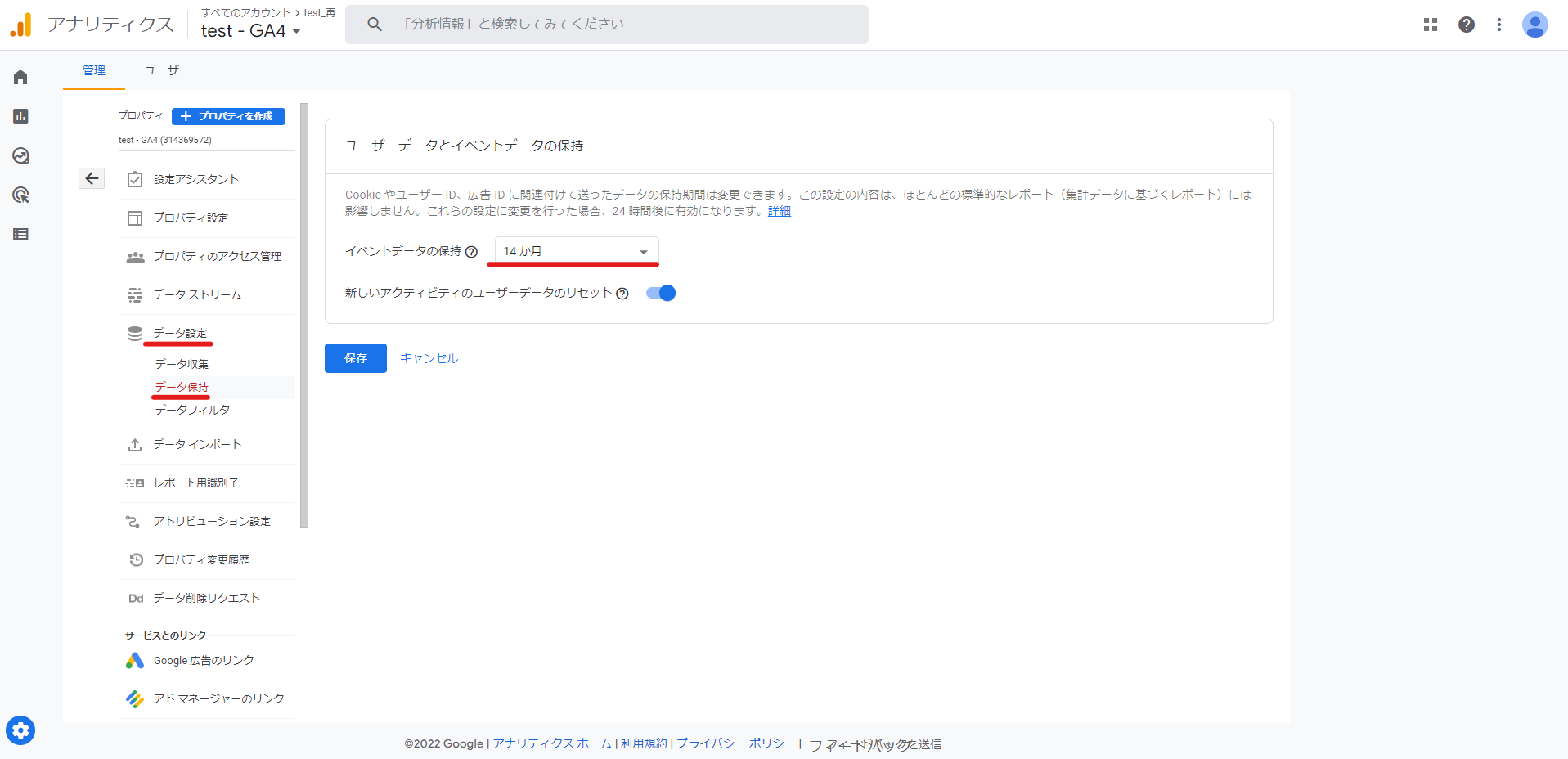
サーチコンソールとの連携設定
最後にサーチコンソールとの連携の仕方を解説します。UA同様にサーチコンソールと連携することで分析にメリットが生じます。以下のキャプチャーに沿って連携を進めましょう。
①「サービス間のリンク設定」>「Search Consoleのリンク」をクリック
「管理」のプロパティの列の「サービスとのリンク」から「SearchConsoleのリンク」をクリックしましょう。

②接続するサーチコンソールとGA4を選択する
接続するサーチコンソールのプロパティとGA4のウェブストリームを選択し、「送信」ボタンをクリックして連携完了となります。
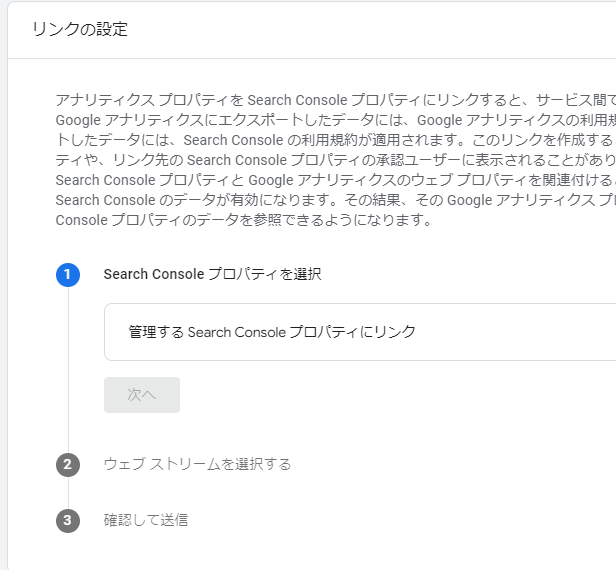
GA4の注意点
最後に注意点を解説します。変化したことによる懸念点を把握しつつ、新しくなったGA4を使いこなしましょう。
探索機能を活用しないと分析がしにくい
探索機能は自由に分析ができるというメリットがある半面、活用しないと分析ができないというデメリットもあります。探索機能に関しては操作自体はそれほど難しくありませんが仮説を持ったうえで適切なレポートを作成する必要があります。完全移行までに探索機能に慣れておくと、分析がしやすくなります。
ビュー機能がない
記事上部で紹介したようにGA4では「ビュー」という項目がなくなりました。そのため、以前のようにフィルタをかけての分析が難しくなります。今までに近いレポートフォーマットで分析したい際はデータポータルがおすすめです。完全に再現することは難しいですが、ある程度UAの形式を再現することができます。
「Googleデータポータル」はすべて無料で利用できます。必要に応じて確認しましょう。
Googleデータポータル
まとめ
今回はGA4の全体像を詳しくご紹介しました。
デジタルアイデンティティではGA4の導入だけでなく導入後の細かな初期設定、タグ設置、探索機能の活用方法までサポートしています。
またSEOにも精通しているため、移行後の分析から施策提案まで継続してサポートが可能です。早期の導入を検討している方、GA4に関して不安がある方はぜひご相談ください。
【無料】基本がわかるGA4セミナー、開催中!
株式会社デジタルアイデンティティでは、Google Analytics4セミナーを開催しています。
アクセス分析のスペシャリストがGA4の基本的な使い方を解説します。
こんなお悩みはありませんか?
- GA4を導入したいがどこからはじめればいいかわからない…
- GA4の管理画面をさわっているが探索レポートなどを使えていない…
- アクセス解析の定期的なレポートを作成したい…
GA4はうまく使いこなせればwebサイトの状況をさまざまな角度から分析可能で、多くの有益なデータを得ることができます。
しかしその反面、通常はGoogle社からの正式なサポートは無く、マニュアルも存在しないため、利用者は各自で使い方を習得する必要があります。
ぜひ、以下のページからお気軽にお申し込みください!







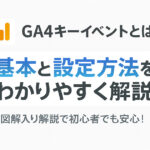
![[無料] マーケ担当者必見! GoogleAnalyticsセミナー「初心者向け」「サイト分析」「毎月オンラインにて開催中」詳しくはこちら](https://digitalidentity.co.jp/blog/wp/wp-content/themes/gorgeous_tcd013-child/img/common/bnr/sidebar-ga-seminar.jpg)